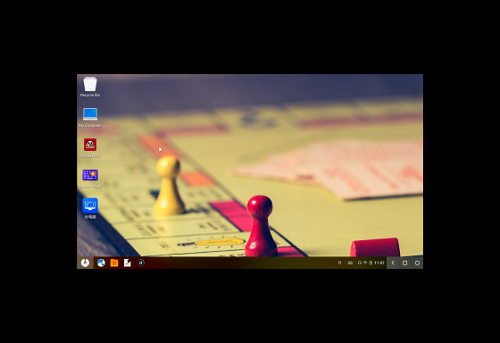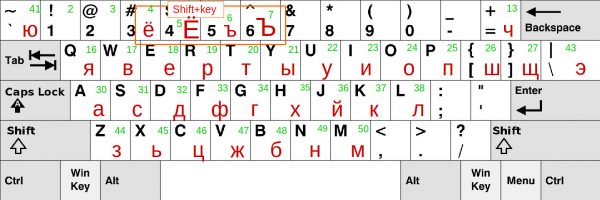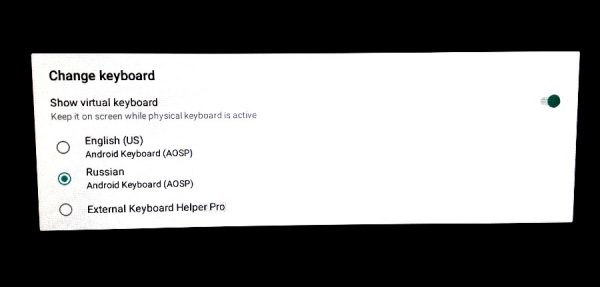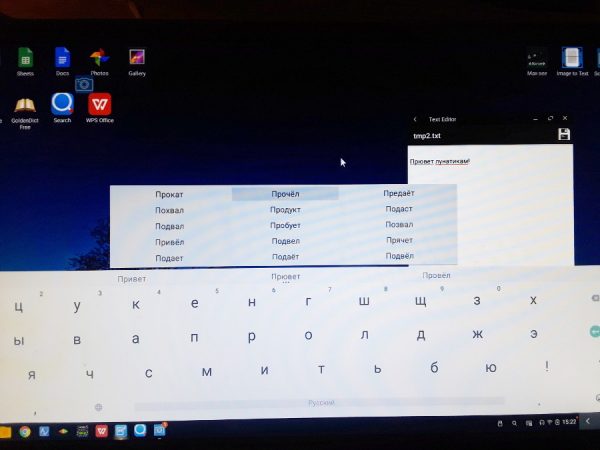Оглавление
Установка PhoenixOS на USB 3.0 флэшку
Установка PhoenixOS на фэшку виндовским установщиком
Загрузка PhoenixOS с флэшки
Рут и удаление китайского софта
Фикс для внешнего монитора
Фонетическая раскладка клавиатуры
Ремапинг клавиш с ЯЖЕРТЫ на ЯВЕРТЫ по типу Линукс LXDE в External Keyboard Helper Pro
Проверка орфографии
Гонять андроидную операционную систему на персональном компьютере выглядит делом несерьезным и даже глупым, но есть и свои преимущества, когда дело касается продуктивности, например, слушания аудио и чтения екниг, работа с ви-фи камерами и микроскопами, запись аудио, редактирования видео и изображений, веб серверы и тд и тп. Возможности ограничены только магазином Гугл Плэй и толщиной вашего кошелька.
Поскольку Андроид маленький, его даже не обязательно ставить на жесткий диск. Он прекрасно работает на USB 3.0 флэшке. Об этом и поговорим.
Установка FoenixOS на USB 3.0 флэшку
FoenixOS оптимизирован для более новых комьютеров с системой UEFI, которая желательна, но принципиально не обязательна. Просто если у вас на компе стоит BIOS, то FoenixOS может не загрузиться с флэшки, но эта проблема решаема. Если у вас после установки ISO FoenixOS не грузится никак, на отформатированную под ext4 флэшку надо сначала поставить какой-нибудь маленький Линукс с бутлоадером GRUB, записанным на первый сектор, потом поставить на флэшку без форматирования FoenixOS, которая станет грузиться через меню GRUB’а Линукса. Вот на этом и заострим внимание.
Нам понадобится PhoenixOSInstaller_v3.6.1.564_x64.iso (850M), из которого мы сделаем прогой usb-creator-gtk установочную флэшку и загрузимся с нее.
Поставим Феникс на sdc1, где у нас уже стоит Лубунту.
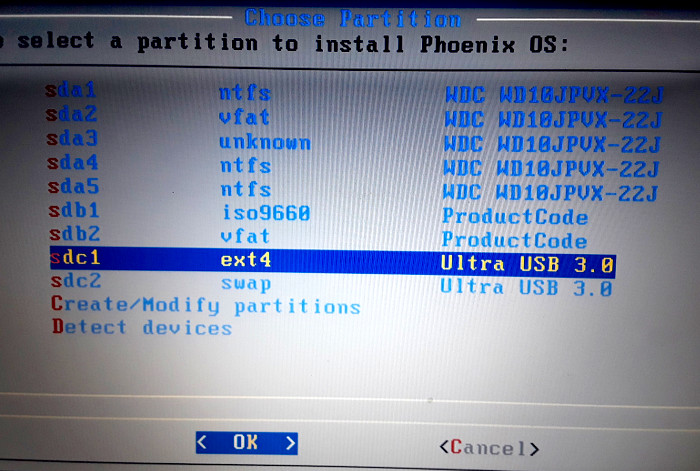
Форматировать sdc1 не будем.
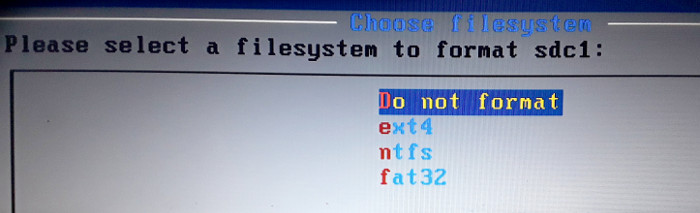
Поставим EFI GRUB2.
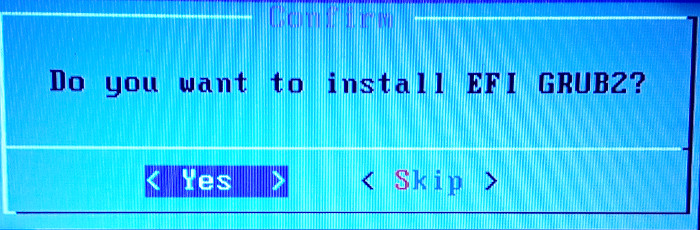
EFI GRUB2 поставим тоже на sdc1.
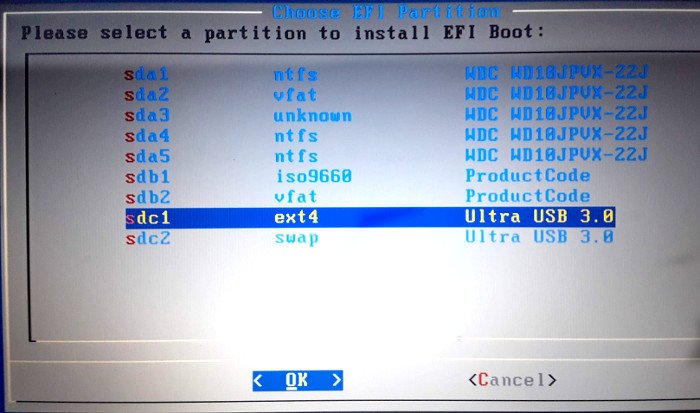
sdc1 мы форматировать опять не будем.
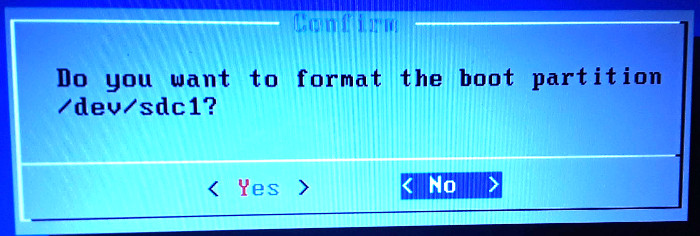
Ну и поставим просто GRUB на всякий случай, раз есть такая возможность.
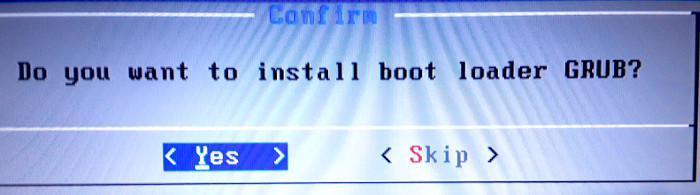
Теперь загрузимся в Лубунту, и найдем файл /efi/boot/grub.cfg.
Откроем его и найдем готовое энтри:
menuentry 'Phoenix OS' --class android-x86 {
search --set=root --file /efi/PhoenixOS/kernel
linux /efi/PhoenixOS/kernel quiet root=/dev/ram0 androidboot.hardware=android_x86 SRC=/PhoenixOS vga=788 i8042.nokbd=1
initrd /efi/PhoenixOS/initrd.img
}
Это энтри уже можно сразу впэйстивать в /boot/grub/grub.cfg, но мы пойдем более элегантным путем. Мы текст, который внутри скобок запихаем в Grub Customizer, прогу для редактирования GRUB’а. Откроем Grub Customizer, сделаем новое энтри «Phoenix OS», впэйстим текст и сохраним.
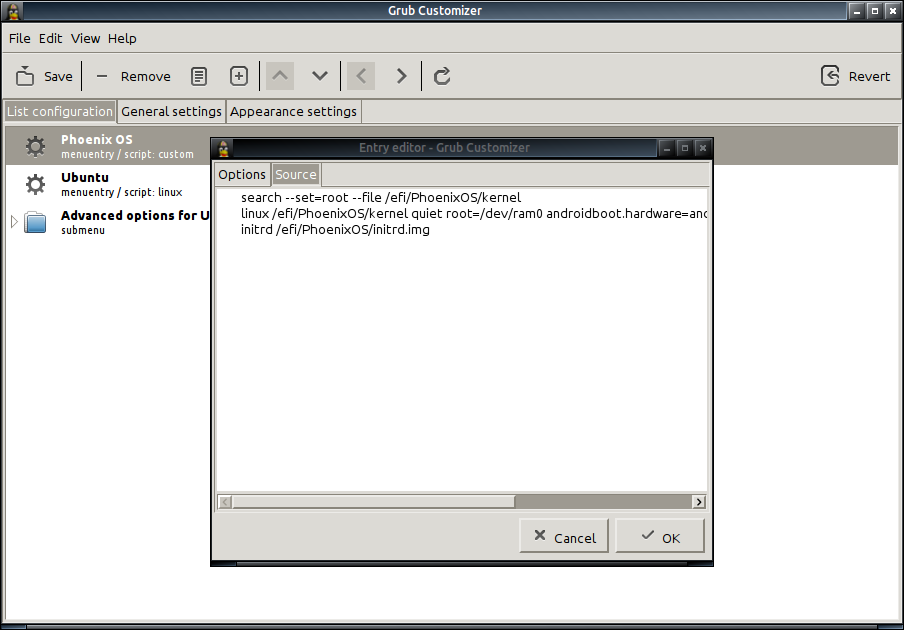
Если FoenixOS все-равно не грузится, то комп сильно старый. У него железо не приспособлено гонять FoenixOS.
Установка FoenixOS на фэшку виндовским установщиком
Там есть установочный файл PhoenixOSInstaller-v3.6.1.564-x64.exe, который запускается прямо на Винде. Хочу сразу заметить, что флэшка с PhoenixOSInstaller-v1.6.1.314-x86.exe бегает намного шустрей, но внешний монитор не работает. Если вам не надо внешнего монитора, то лучше устанавливайте ее, потому что v3.6.1 на флэшке медленная.
Устанавливаем Phoenix OS на USB флэшку на Винде.
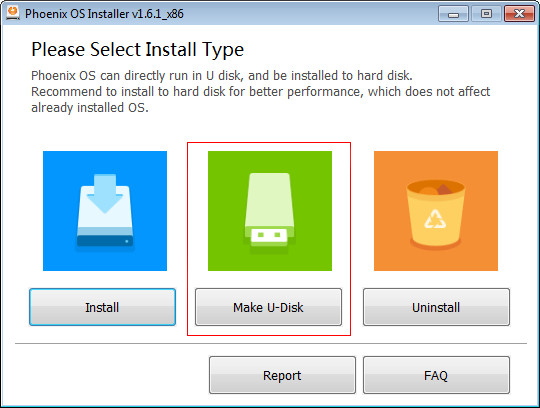
Кнопкой «Make U-Disk» поставим Phoenix OS на 8 Gb USB 3.0 флэшку Verbatum, который обозначается как Disk E.
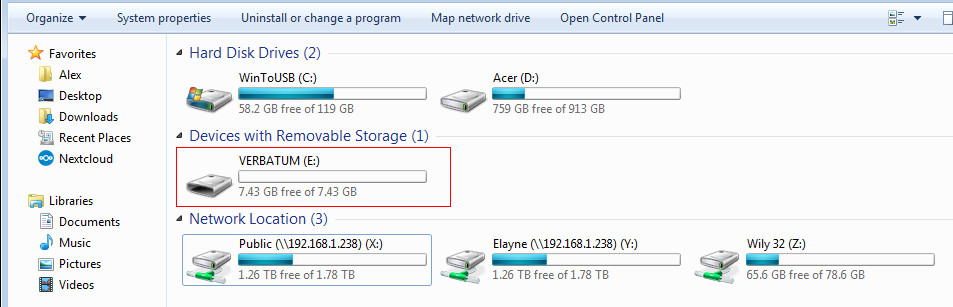
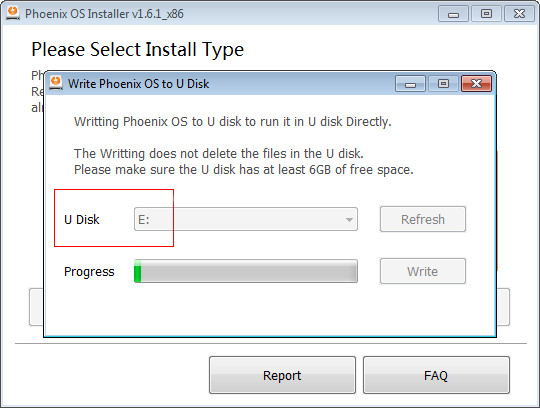
Установка занимает минут 10-15.
Загрузка FoenixOS с флэшки
После перезагрузки компа кнопкой F12 открываете бутлоудер и выбираете загрузку с USB. Чтоб грузилось без кнопки, надо отключит Secure Boot в CMOS и поставить первой опцией загрузку с USB.
Загружаемся с флэшки.
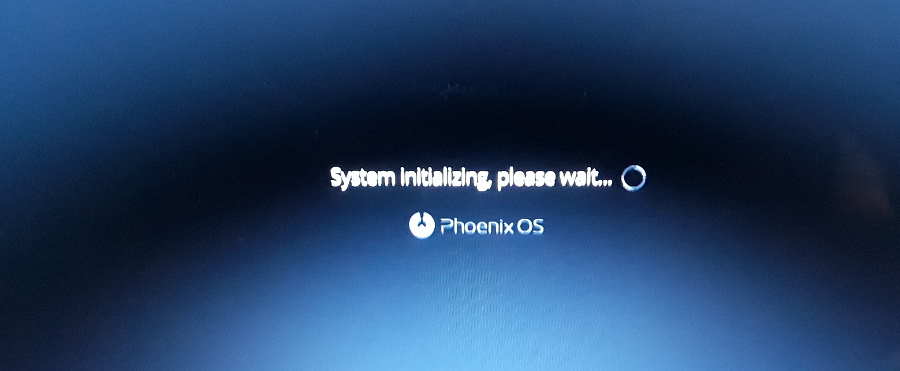
Переключаем язык с китайского на английский.
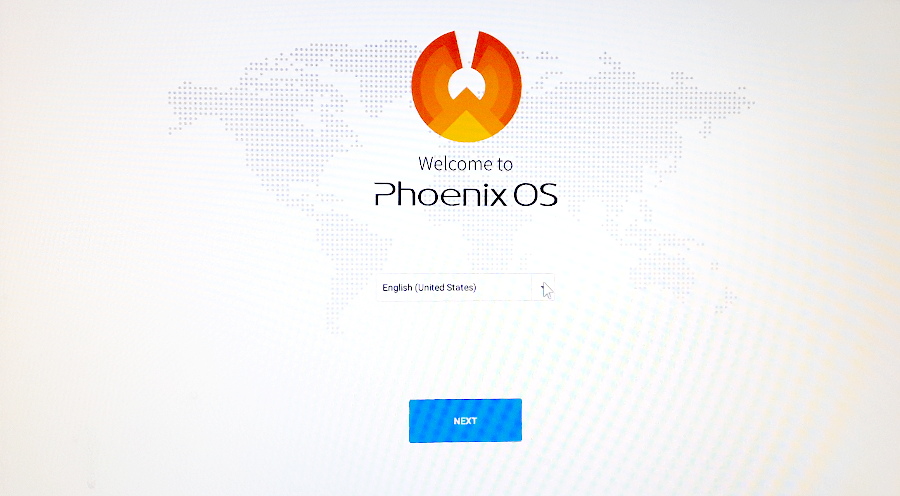
Принимаем соглашение.
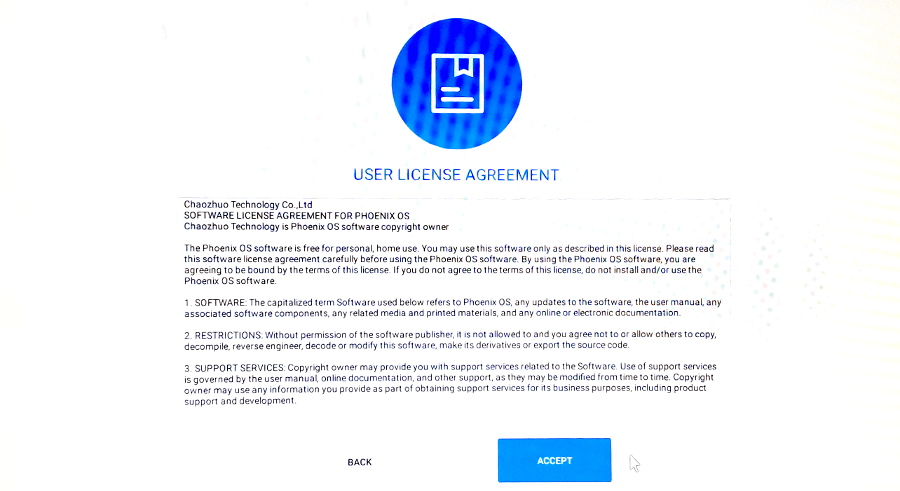
Подключаемся к wi-fi
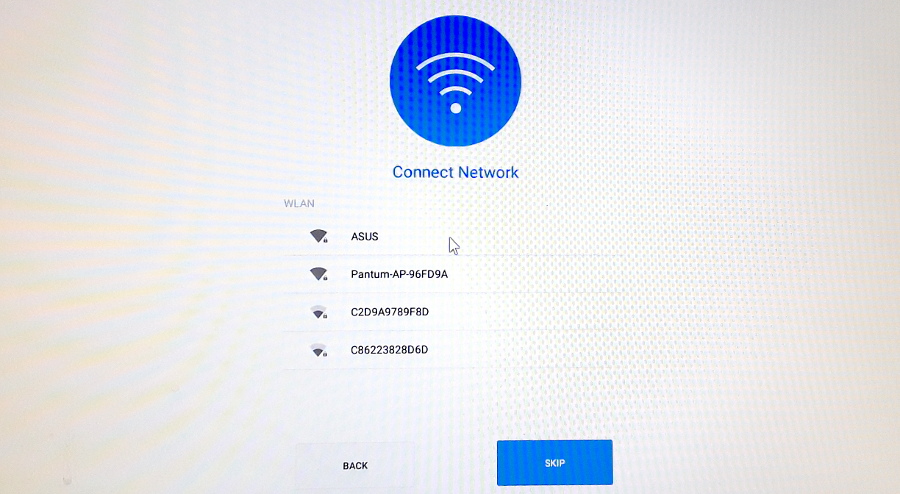
Делаем эккаунт.
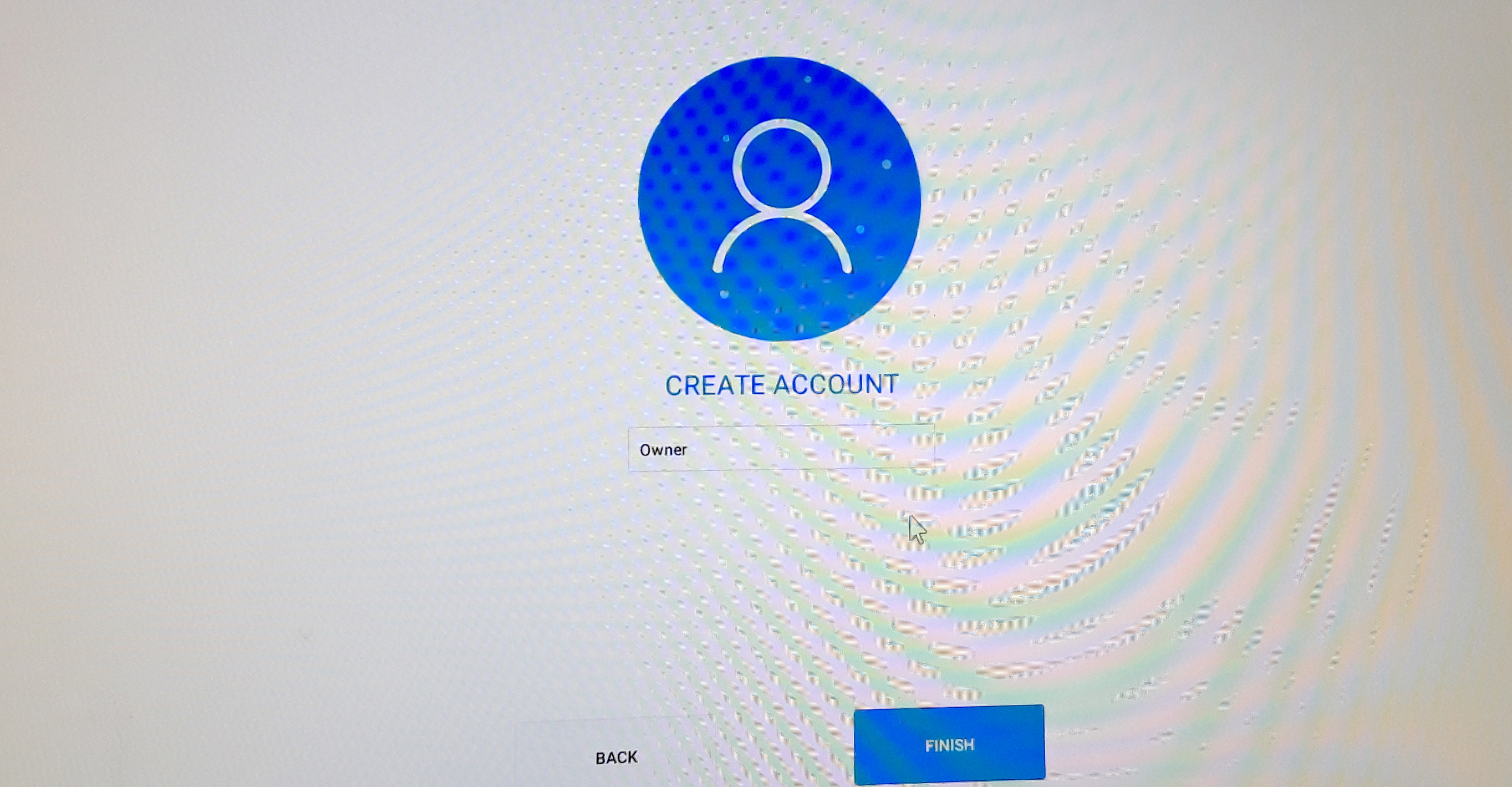
Рут и удаление китайского софта
На свежеустановленной FoenixOS стоит бесполезный китайский софт, и постоянно вылазит VIP реклама. Оно удаляется прогой Root Unistaller.
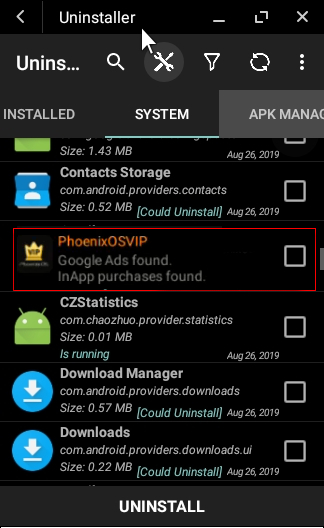
Рут уже должен стоять. Если нет, то его можно сделать так:
Идем в кнопку «About tablet».
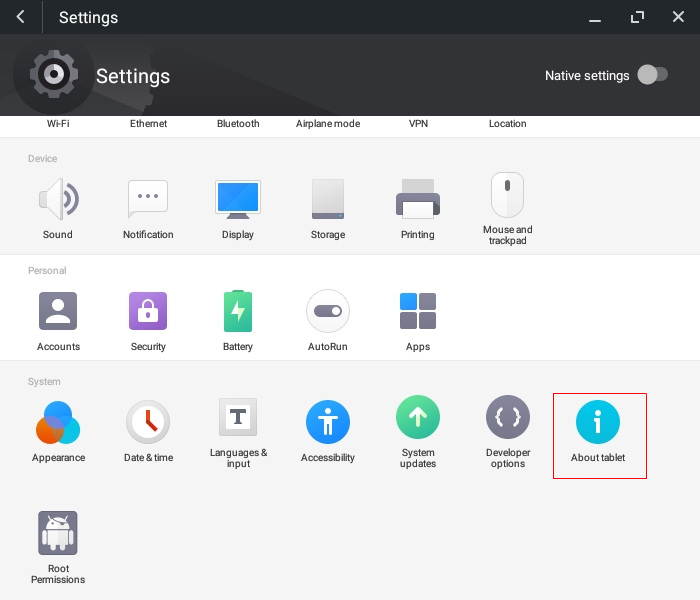
Кликаем 7 раз на Build number.
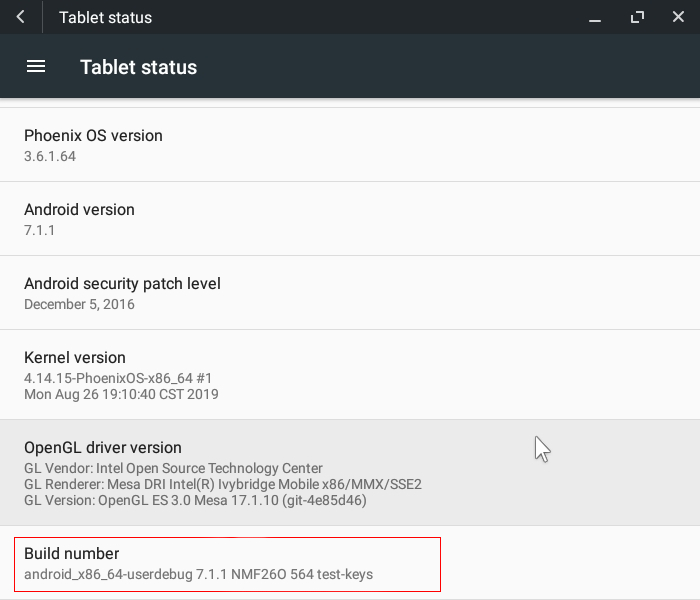
Появится кнопка «Developer options».
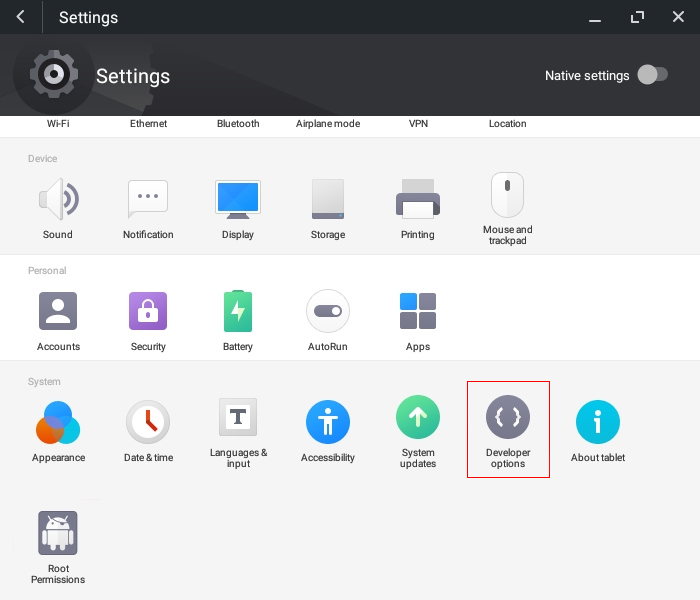
Рут активирован.
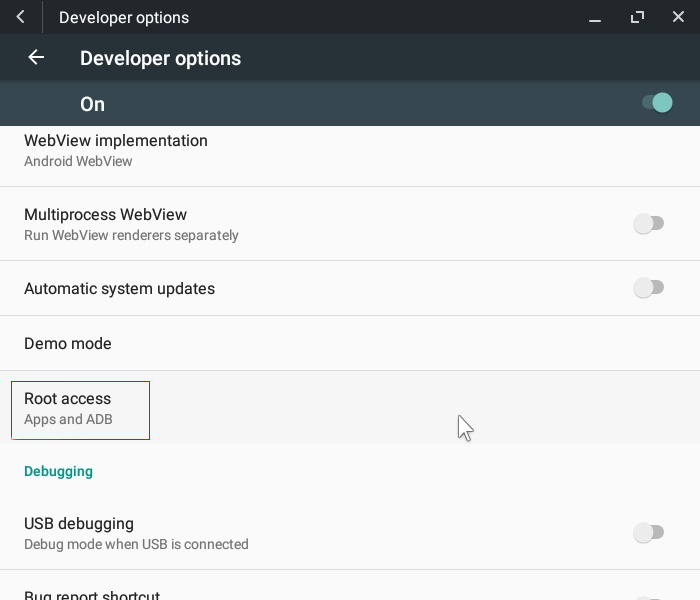
Проверяем рут аппом «Root Checker Basic» с гугл плэя.
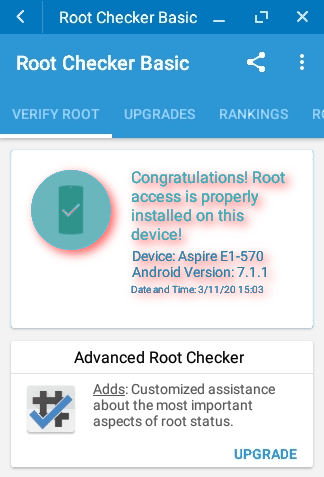
Фикс для внешнего монитора
У меня к компу подключен большой внешний монитор, а на нем изображение от Феникс ОС получается обрезанное типа такого:
Чтоб исправить этот дефект, автоматическое энтри для GRUB’а надо подшаманить, чтоб оно выглядело так:
search --set=root --file /efi/PhoenixOS/kernel
linux /efi/PhoenixOS/kernel quiet root=/dev/ram0 androidboot.hardware=android_x86 SRC=/PhoenixOS vga=1024 video=eDP-1:d video=1920x1080 i8042.nokbd=1
initrd /efi/PhoenixOS/initrd.img
Значения для монитора можно найти при помощи проги Arandr или подобной.
Фонетическая раскладка клавиатуры
На Андроиде есть встроенная русская клавиатура с раскладкой ЙЦУКЕН, но лично я не умею на ней печатать. Я привык на Линуксе к ЯВЕРТЫ, и переучиваться не собираюсь. А на FoenixOS с клавиатурой проблемы, потому что виртуальная клавиатура и физическая клавиатура – это две разные клавиатуры. Если Swiftkey или Fleksy предлагают много раскладок и фонетическую в том числе, то они не работают с USB и Bluetooth. Там всегда вылазит ЙЦУКЕН. Но выход есть. Можно поставить апп External Keyboard Helper Pro, которая на лету видоизменяет значения клавиш, когда на выходе получается не то, что было на входе. Для русской клавиатуры там есть раскладка ЯЖЕРТЫ. Если в ней переделать некоторые клавиши, и получится полноценная ЯВЕРТЫ, как на моей Лубунту.
Ремапинг клавиш с ЯЖЕРТЫ на ЯВЕРТЫ по типу Линукс LXDE в External Keyboard Helper Pro
| Код клавиши | Регистр | Код Буквы | Буква |
| 2 | Shift | 0x0021 | ! |
| 3 | Normal | 0x0032 | 2 |
| 3 | Shift | 0x0040 | @ |
| 4 | Shift | 0x00eb | ё |
| 5 | Shift | 0x00cb | Ё |
| 6 | Shift | 0x044a | ъ |
| 7 | Shift | 0x042a | Ъ |
| 13 | Normal | 0x0447 | ч |
| 13 | Shift | 0x0427 | Ч |
| 17 | Normal | 0x0432 | в |
| 17 | Shift | 0x0412 | В |
| 35 | Normal | 0x0445 | х |
| 35 | Shift | 0x0425 | Х |
| 45 | Normal | 0x044c | ь |
| 45 | Shift | 0x042c | Ь |
| 47 | Normal | 0x0436 | ж |
| 47 | Shift | 0x0416 | Ж |
External Keyboard Helper Pro стоит деньги. Однако External Keyboard Helper Demo бесплатная, но она время от времени печатает надпись «(DEMO VERSION!)». Если вы собираетесь ей пользоваться регулярно, то лучше купить Pro версию.
Проверка орфографии
Для русского языка еще можно установить системный проверяльщик орфографии LanguageTool proofreader (Softcatalà) хотя и родной андроидный спеллчекер вполне годится. Это на любителя. А также есть удобный блокнот Spell Checker (XPN Inc), который проверят правописание на многих языках включая русский. Очень удобная вещь. Не надо каждый раз лазить в настройки, чтоб переключить язык спеллчекера. Бывает, пишешь одну и ту же заметку сразу на нескольких языках, и для каждого языка перенастраиваться замучаешься.
Для исправления русской орфографии надо переключаться на андроидную клавиатуру Ctrl-Shift с активированной опцией показа виртуальной клавиатуры, которая выдает как главное, так и дополнительное меню вариантов коррекции. Swiftkey хоть и сексуальная клава, но предлагает всего 3 слова, которых маловато будет. Но для этого сначала надо поставить настройки в Settings > Languages and input для русской клавиатуры и спеллчекера.