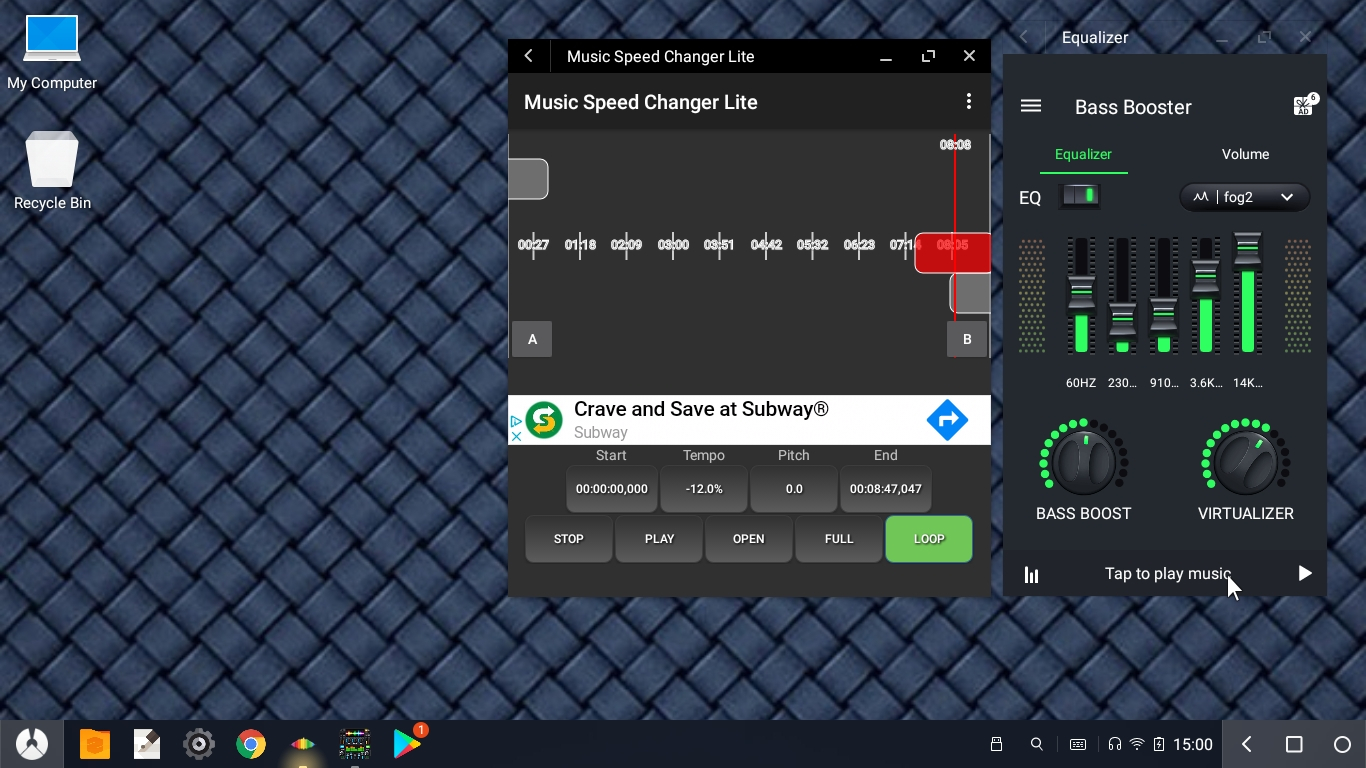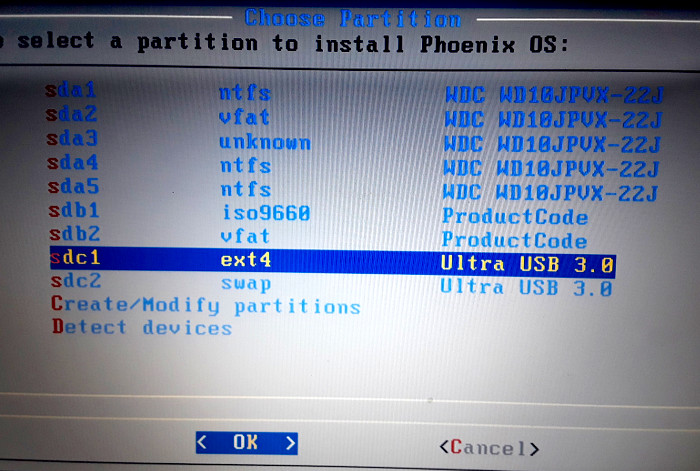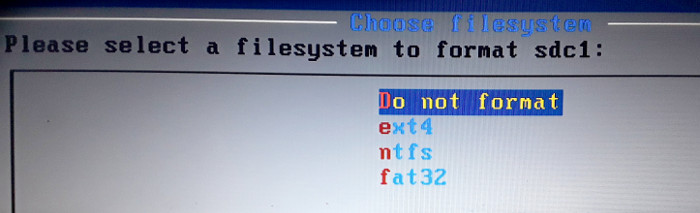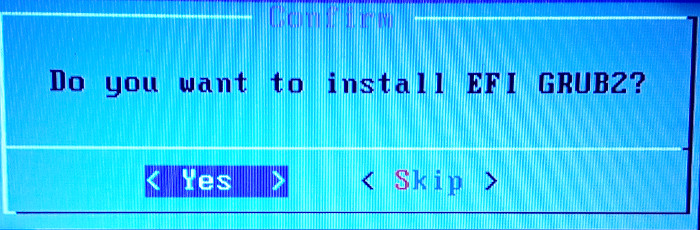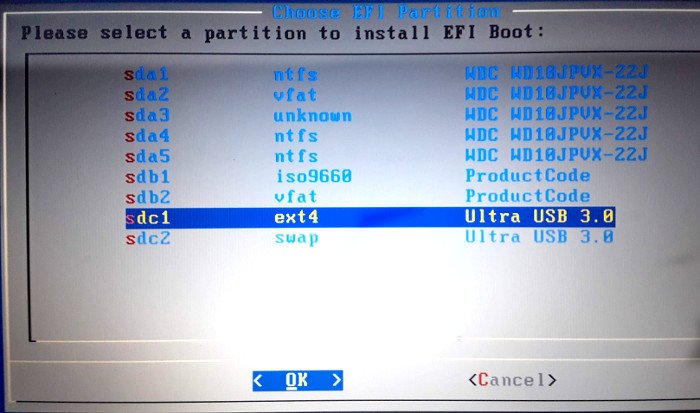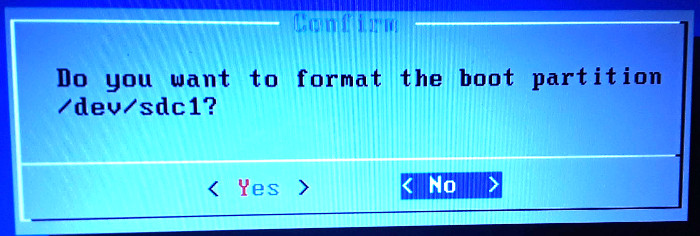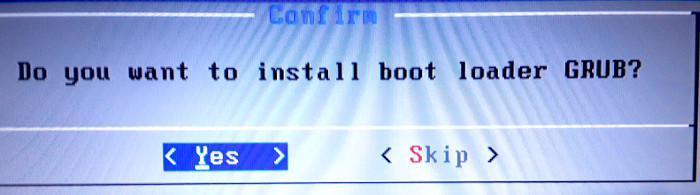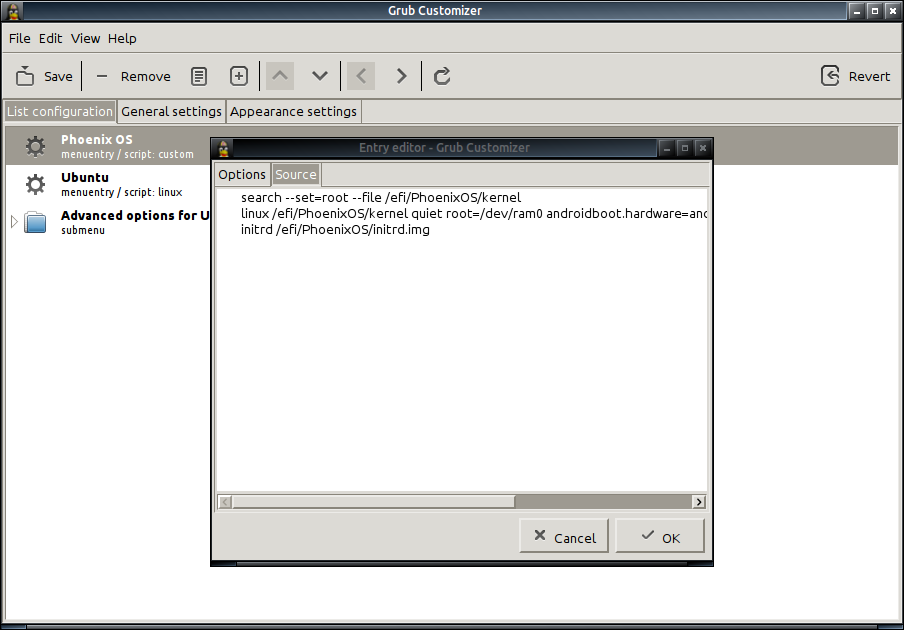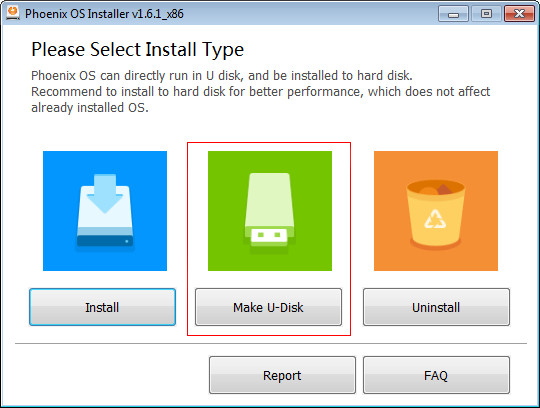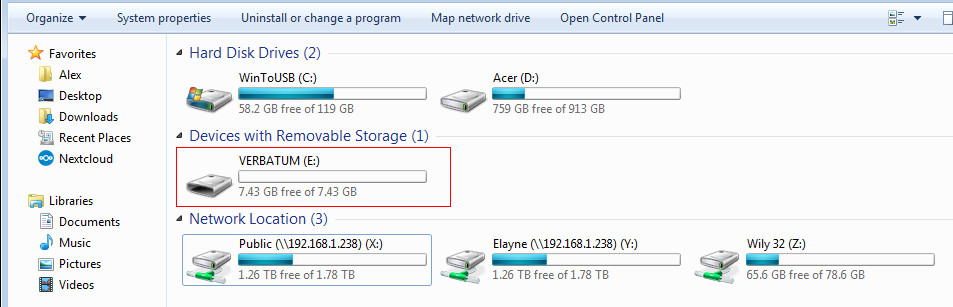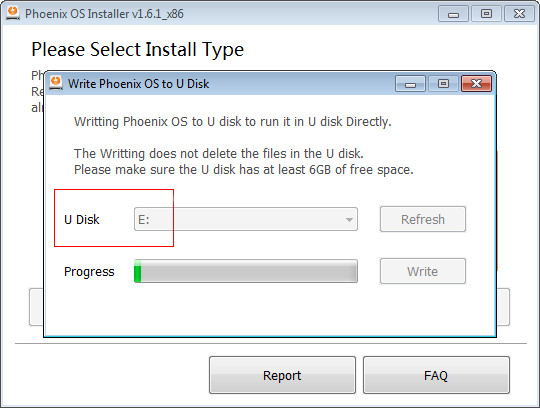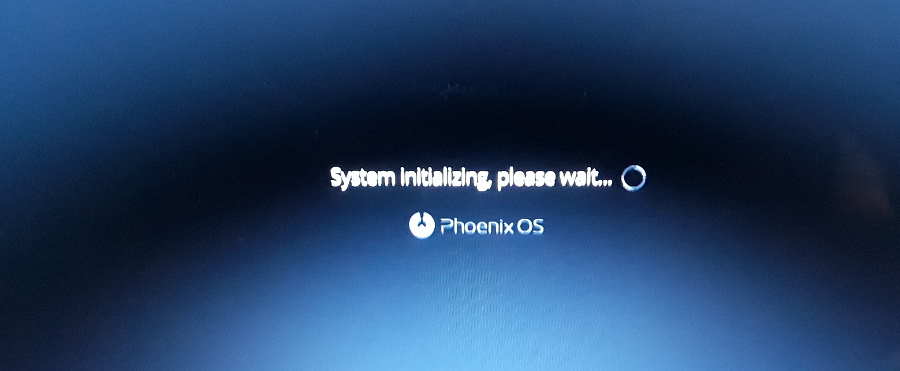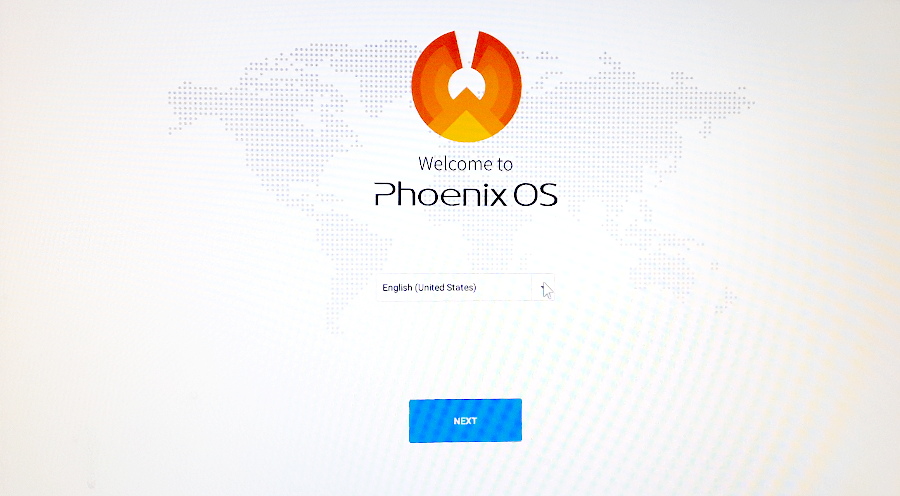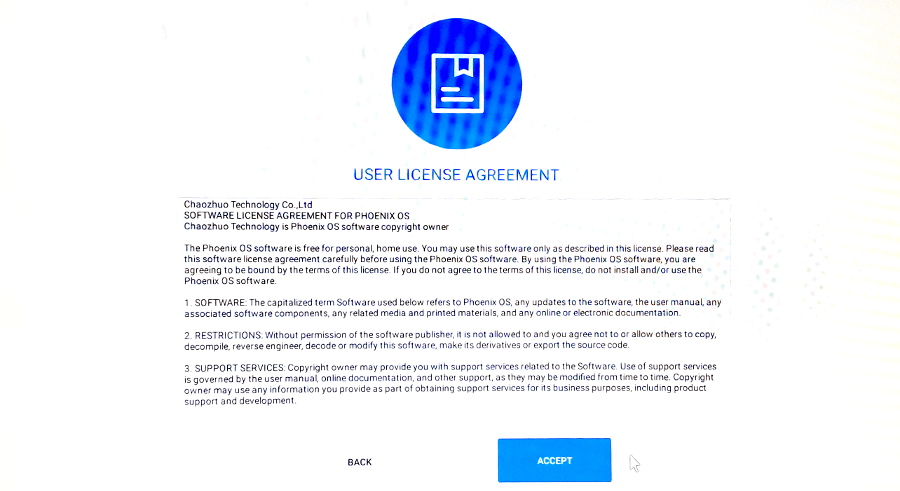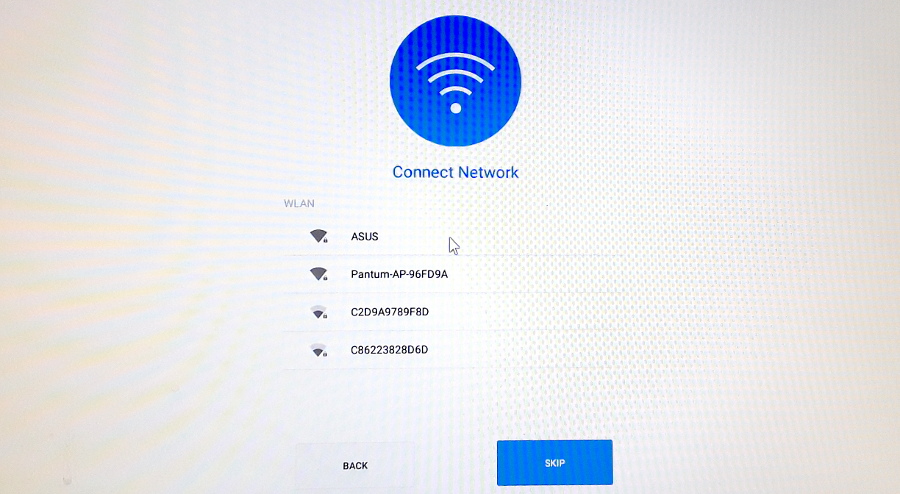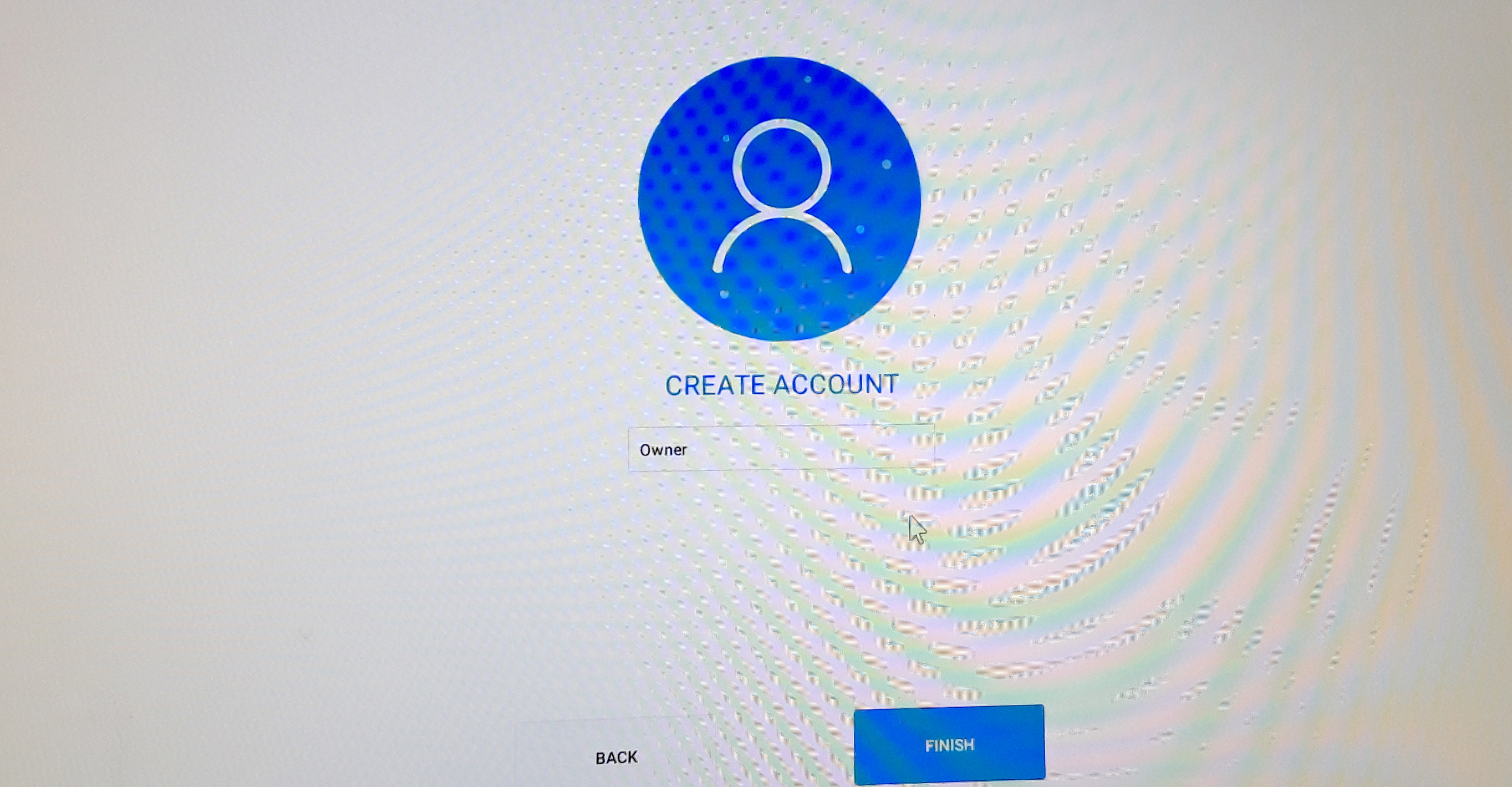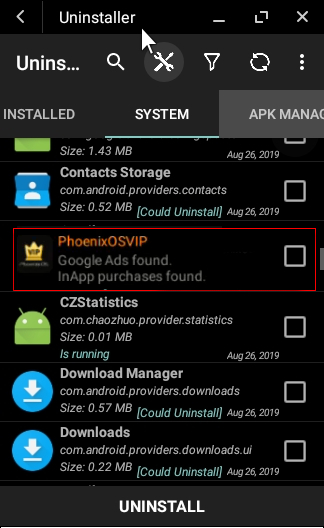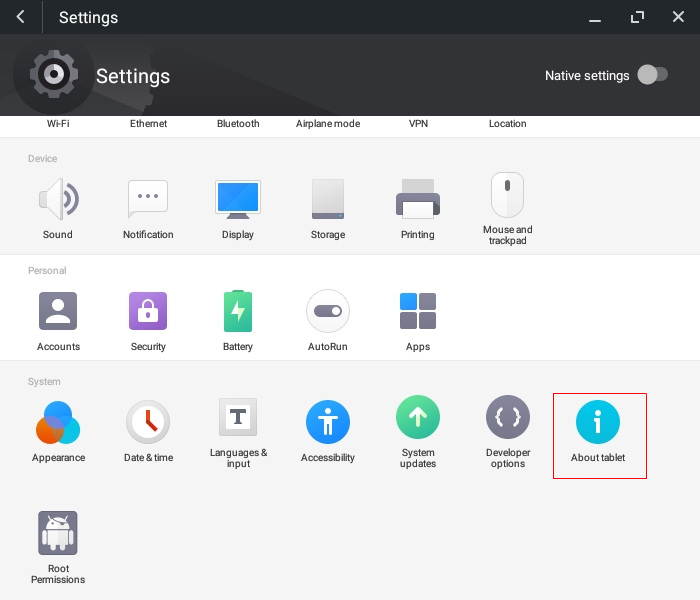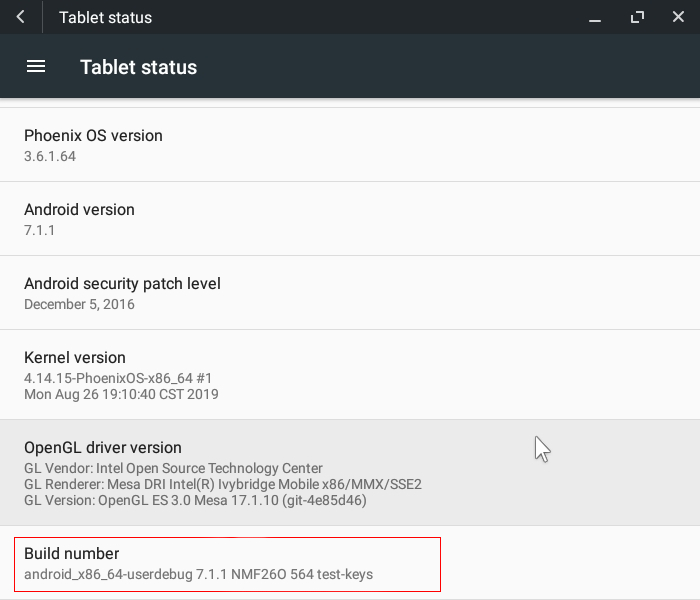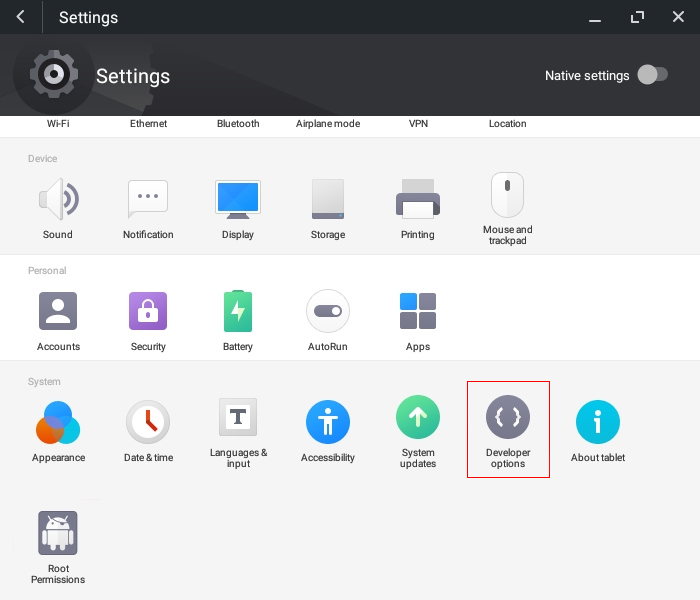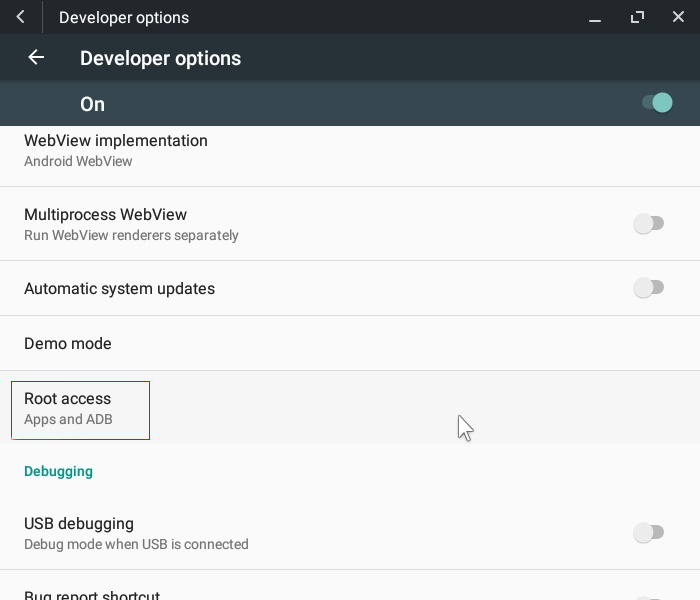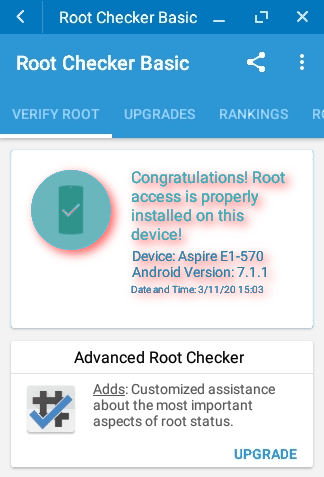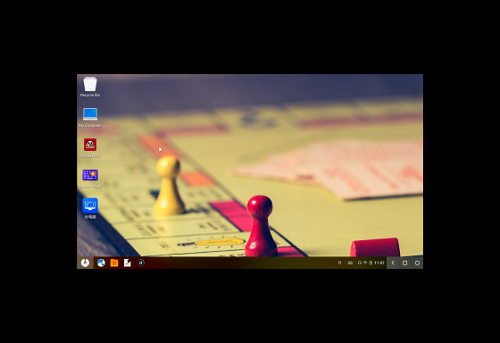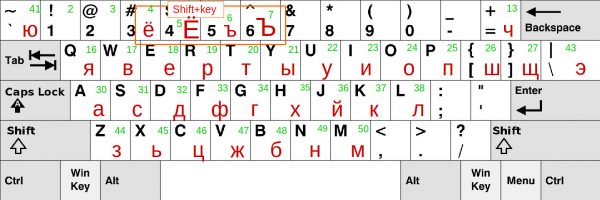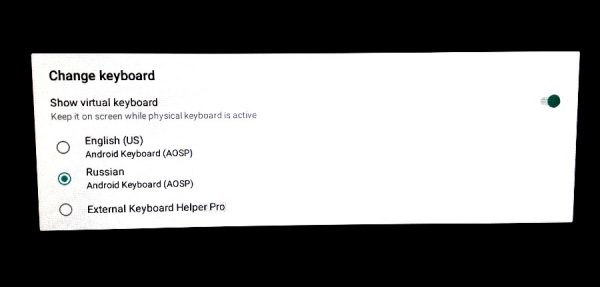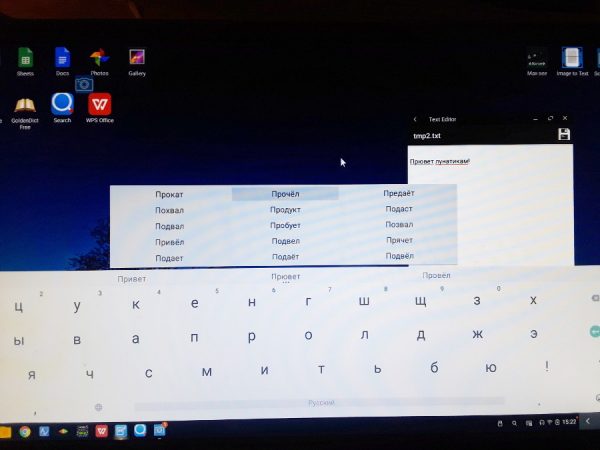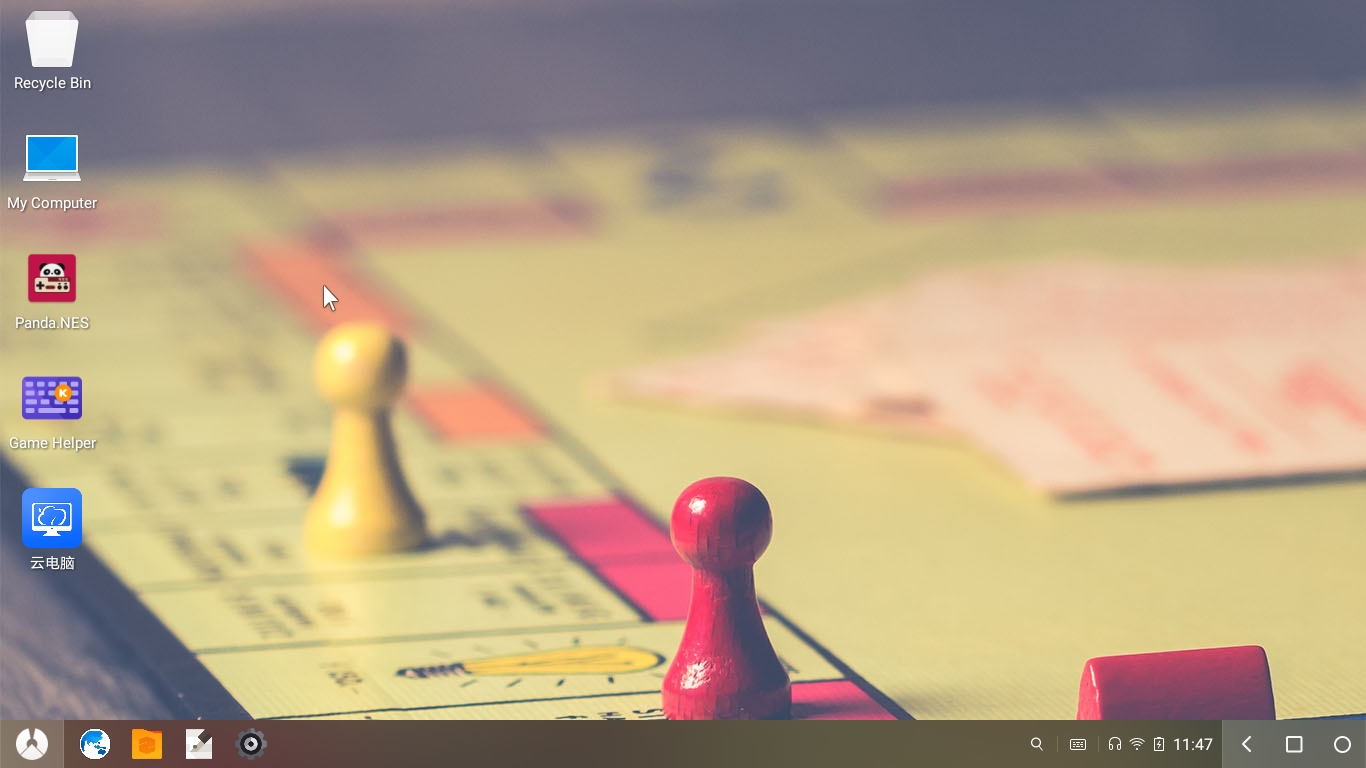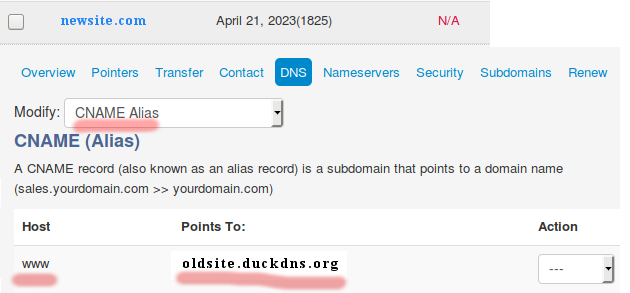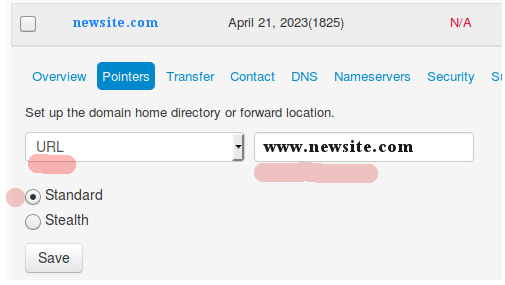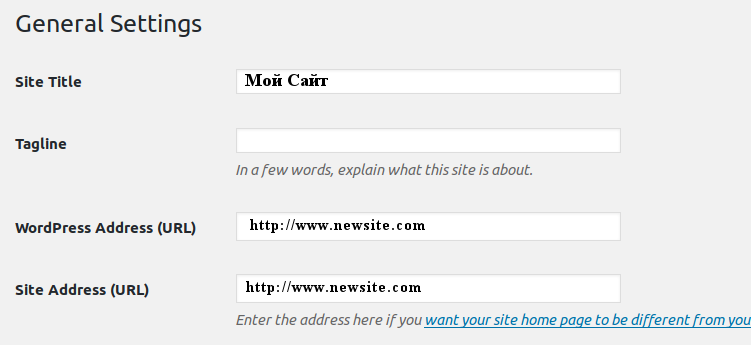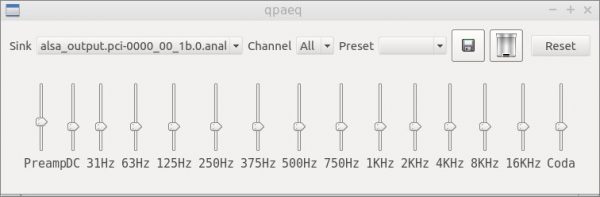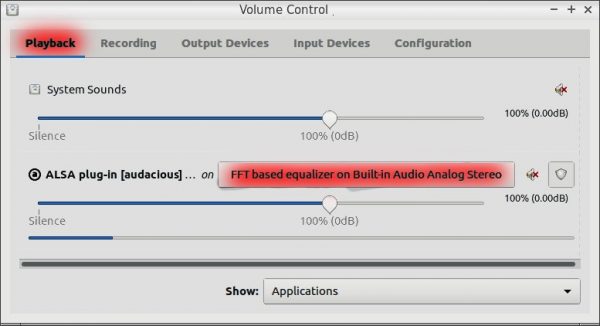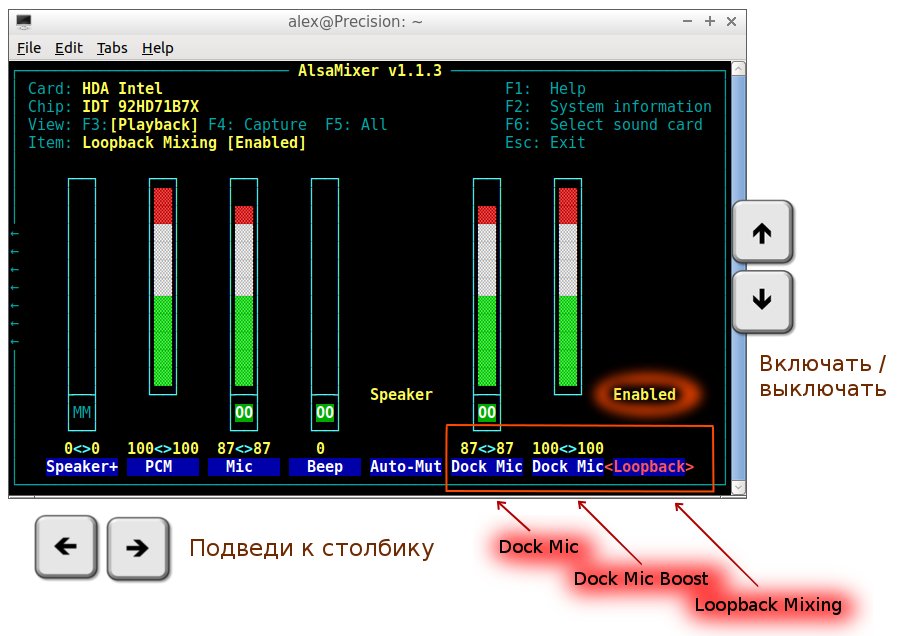Я слушаю аудиокниги на иностранном языке, а они бывают такие, что ничего не разберешь из того, чего иностранцы там лопочут. На Андроиде есть полезные аппы, которыми можно замедлить темп и подстроить питч, но звук на дешевых андроидных дивайсах не очень хороший. Но я заметил, что если поставить Андроид на компьютер, то звук делается даже лучше, чем с родной Виндой, хотя на Винде звук и с прибамбасами довольно вшивый.

Для ПиСи есть много всяких андроидов. Я поставил Phoenix OS на флэшку, чтоб втыкать по мере необходимости. Вы можете поставить этот или другой какой андроид прямо на хард драйв, но другие андроиды на флэшку на моих староватых компах не устанавливаются. Вернее, устанавливаются, но не грузятся. Там какие-то проблемы с конфигурацией бутлоадера. Когда втыкаешь загрузочную флэшку, она обозначается как sdb, а та флэшка, на которую устанавливаешь ОС как sdc. А потом, когда уже грузишь ОС, флэшка с ОС становится sdb, и ничего не грузится. На Phoenix OS такого делать не надо. Там есть установочный файл PhoenixOSInstaller-v3.6.1.564-x64.exe, который запускается прямо на Винде. Хочу сразу заметить, что флэшка с PhoenixOSInstaller-v1.6.1.314-x86.exe бегает намного шустрей, но внешний монитор не работает. Если вам не надо внешнего монитора, то лучше устанавливайте ее, потому что v3.6.1 на флэшке медленная, хотя для двух прог, которые мы будем потом юзать, скоростей и не надо.
1. Устанавливаем Phoenix OS на USB флэшку.
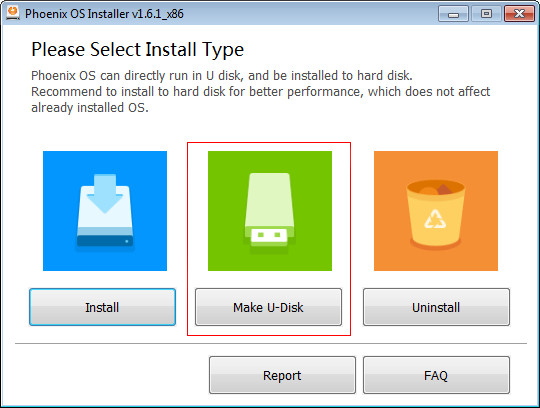
Кнопкой «Make U-Disk» поставим Phoenix OS на 8 Gb USB 3.0 флэшку Verbatum, который обозначается как Disk E.
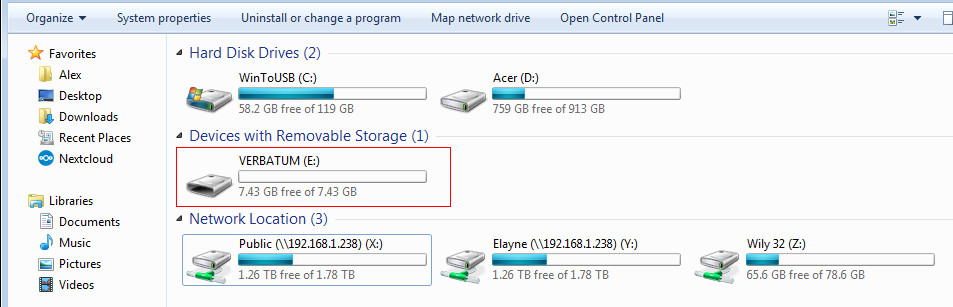
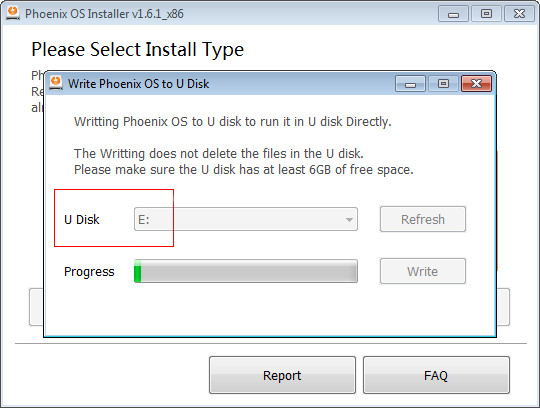
Установка занимает минут 10-15.
2. Загружаемся с флэшки
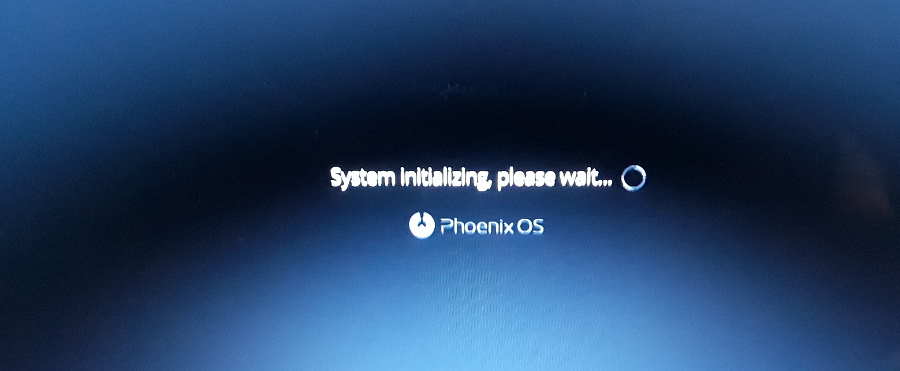
Переключаем язык с китайского на английский.
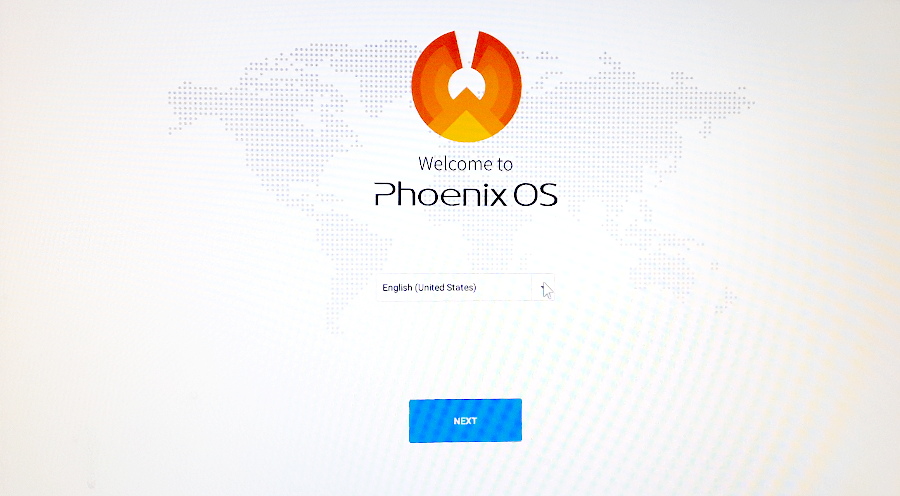
Принимаем соглашение.
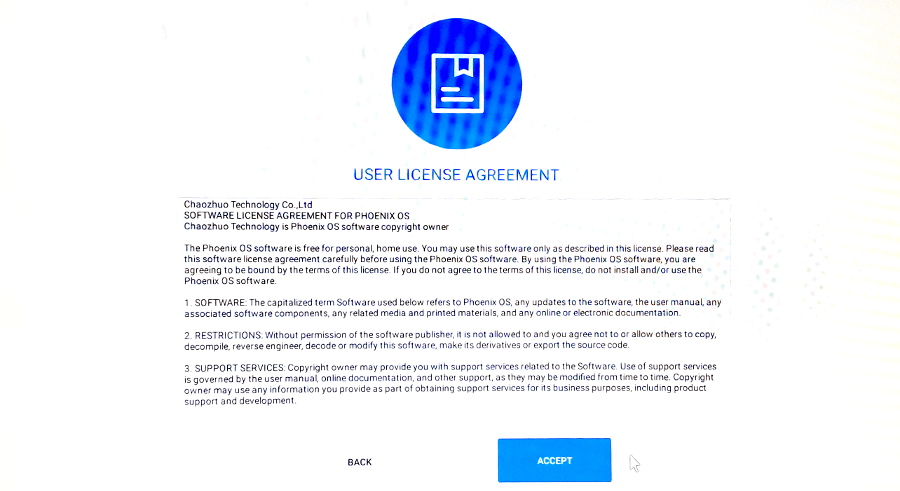
Подключаемся к wi-fi
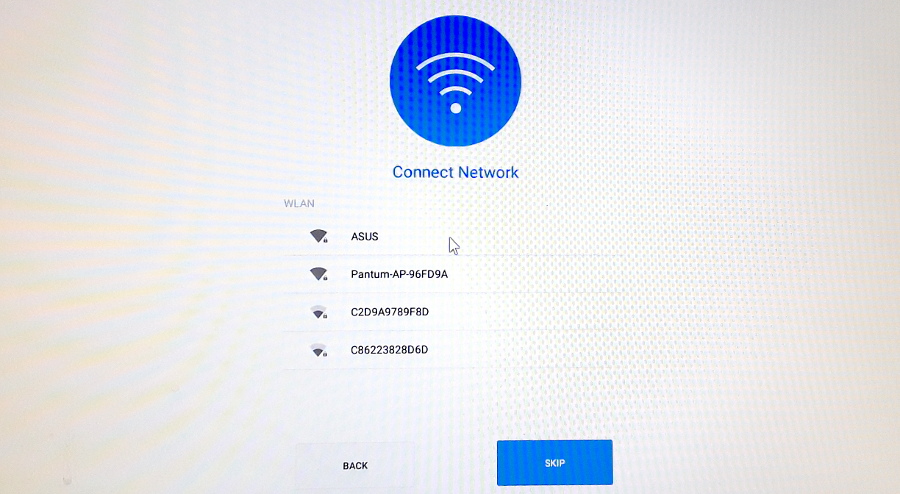
Делаем эккаунт.
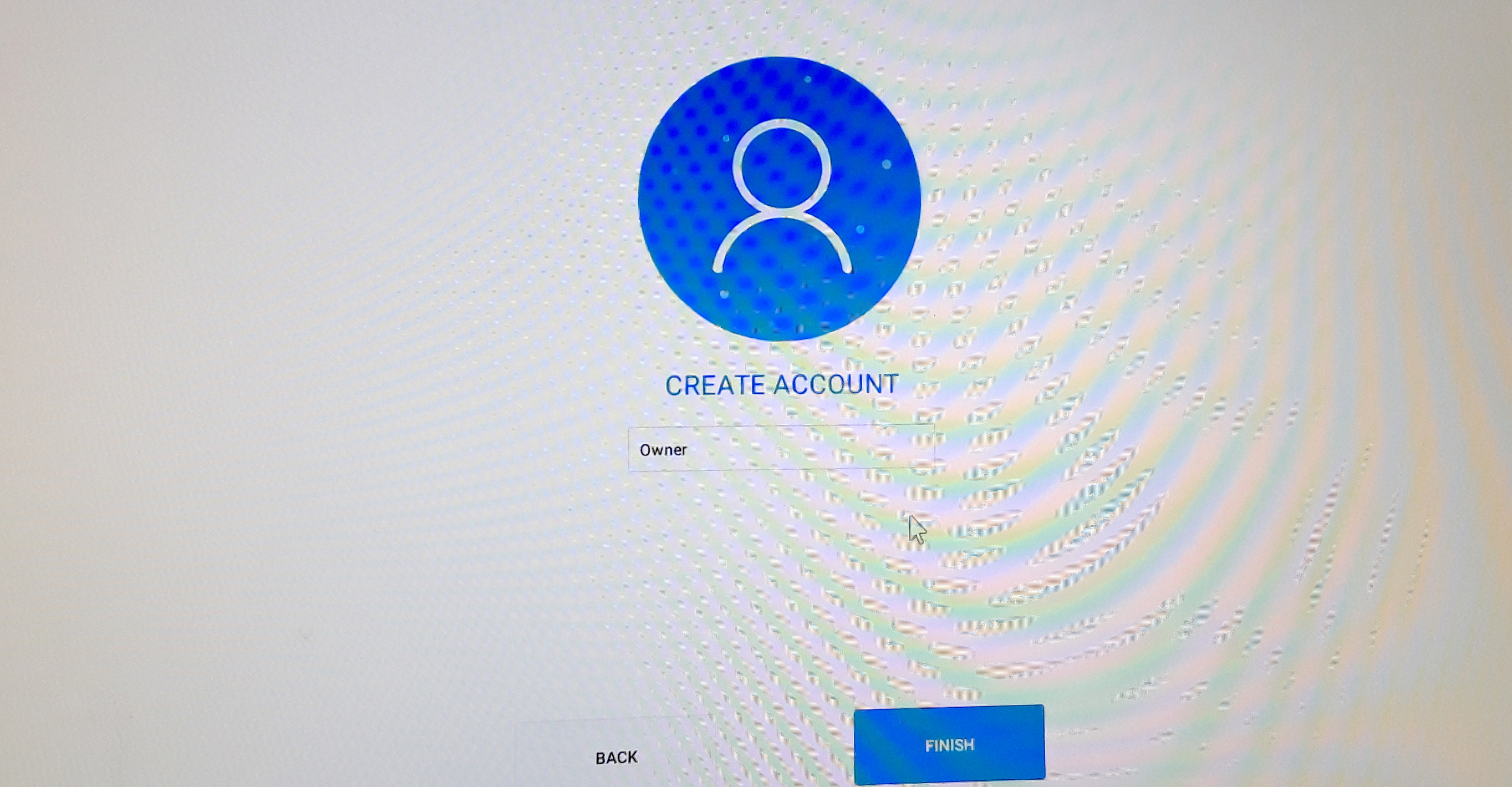
3. Теперь надо сделать рут и стереть системное китайское говно.
Идем в кнопку «About tablet».
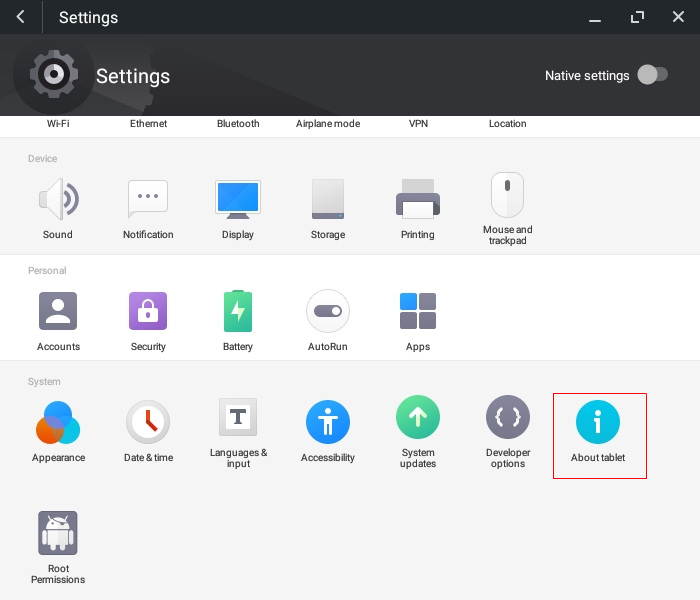
Кликаем 7 раз на Build number.
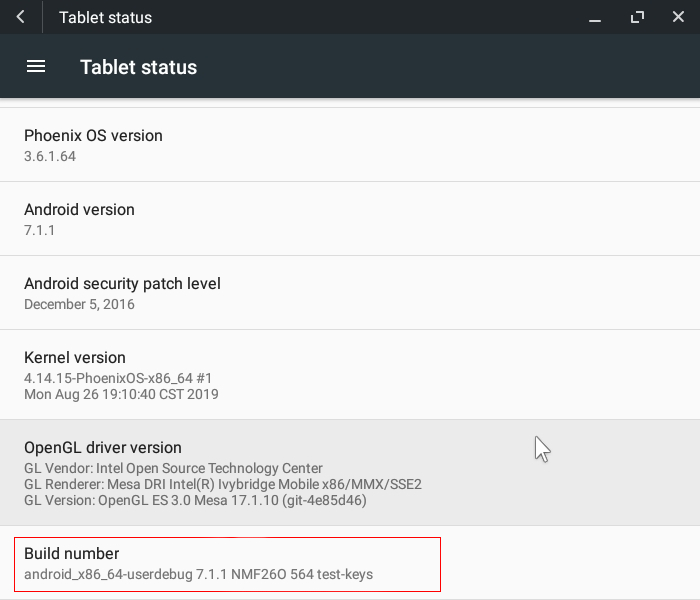
Появится кнопка «Developer options».
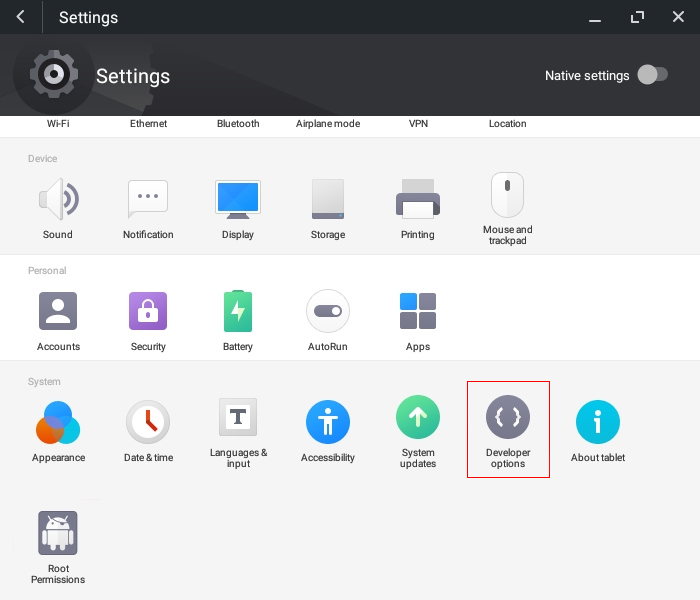
Рут активирован.
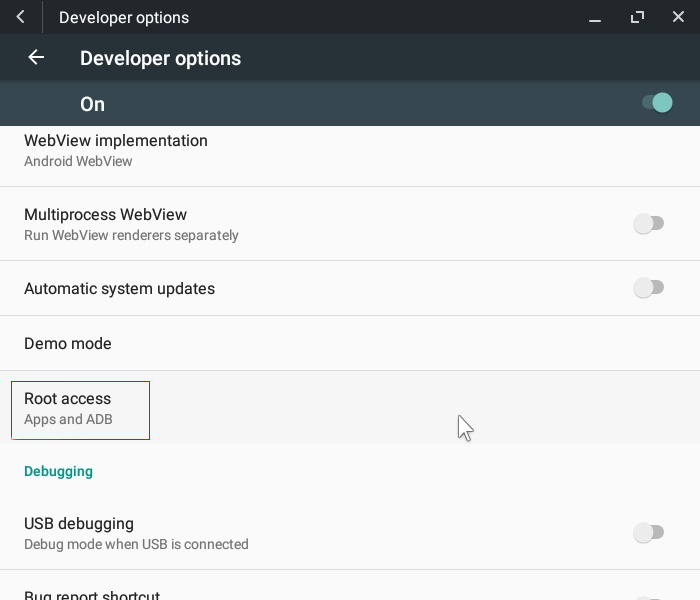
Проверяем рут аппом «Root Checker Basic» с гугл плэя.
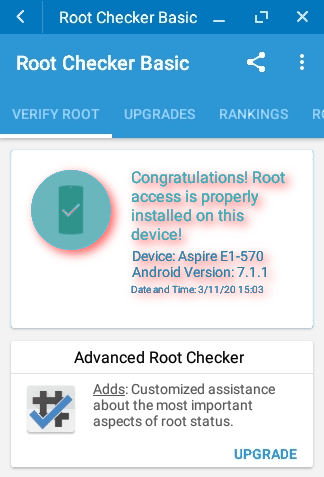
Устанавливаем апп «Root Uninstaller» и удаляем VIP рекламу и прочие китайские панды.
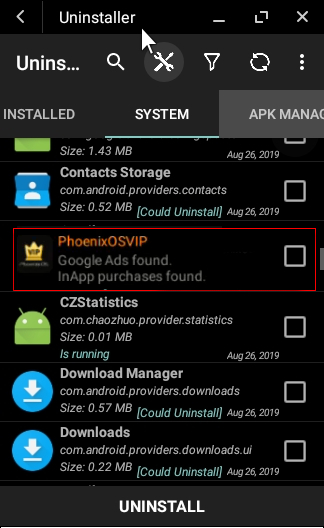
4. Устанавливаем аппы «Music Speed Changer Lite» и «Equalizer — Bass Booster & Volume EQ &Virtualizer».
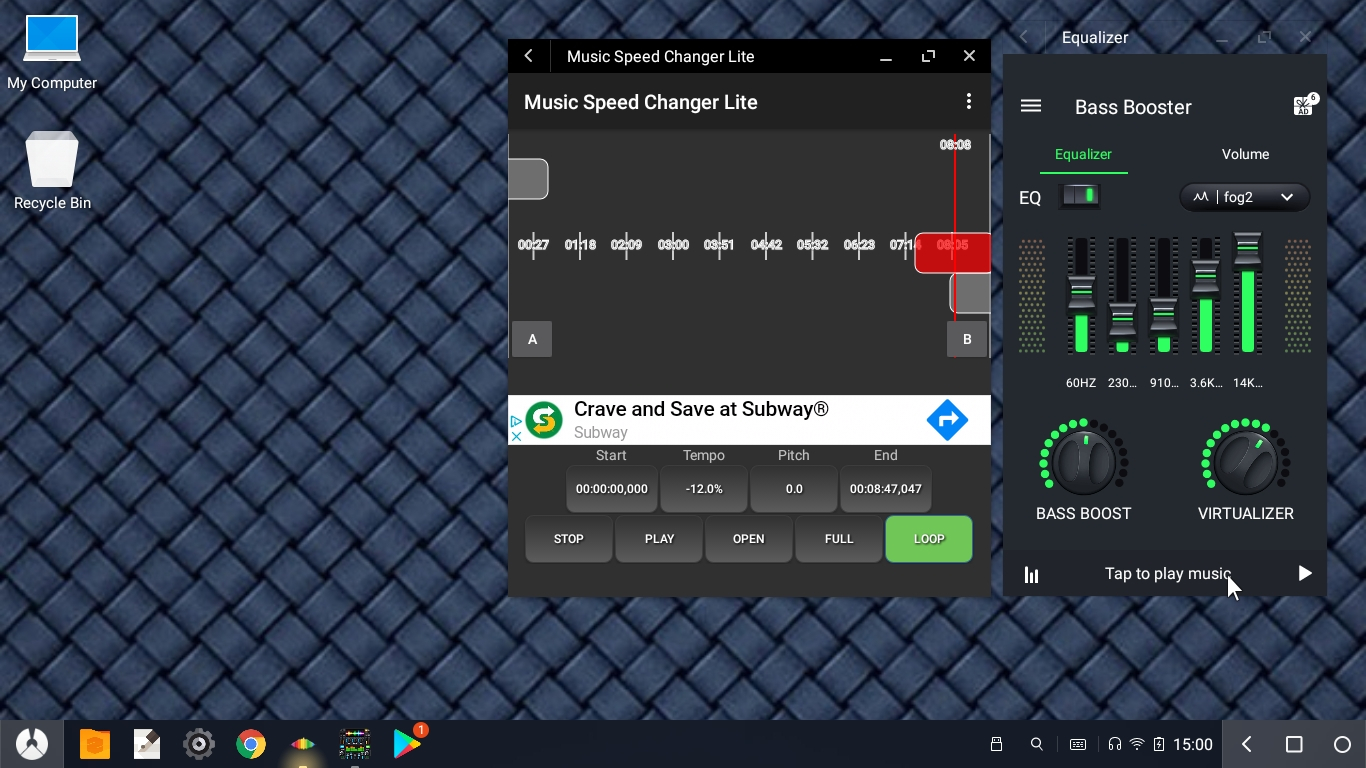
Всё! Теперь можно слушать аудио файлы.
Дополнение
Короче, я разобрался, как надо делать. Оказалось, элементарно до безобразия. Я бы никогда не подумал, что так можно. Оно даже еще лучше получается, надежнее, но только не для всех компов. На моем Dell Precision Феникс вообще не работает, а на Acer Aspire E1-570 просто летает.
Эта Феникс ОС умещается в одной папке PhoenixOS, размером под 3 Gb. Проблема только в том, куда засунуть GRUB. А его и не надо никуда засовывать. Надо поставить Феникс на такую флэшку, где GRUB уже стоит, с Лубунтой, например.
Значит, поставьте Лубунту вместе с ее GRUB’ом на флэшку так, чтоб она грузилась прямо от кнопки F12, а не через MBR, а Феникс со своим GRUB’ом поставьте на ту же самую флэшку на ту же самую партишн, не форматируя ничего.
Для этого нам понадобится PhoenixOSInstaller_v3.6.1.564_x64.iso (850M), из которого мы сделаем прогой usb-creator-gtk другую установочную флэшку и загрузимся с нее.
Поставим Феникс на sdc1, где у нас уже стоит Лубунту.
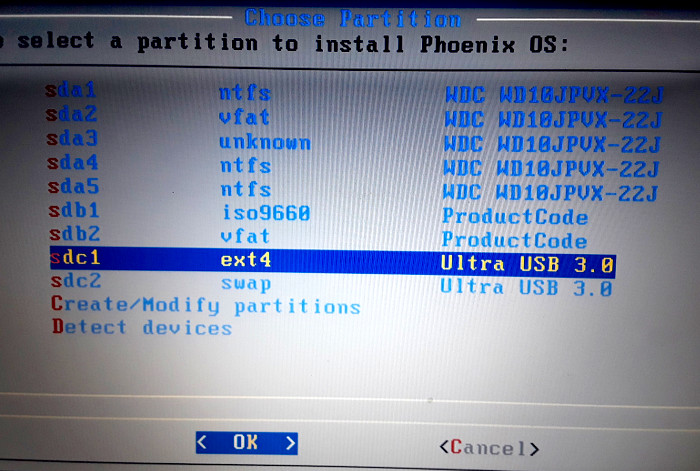
Форматировать sdc1 не будем.
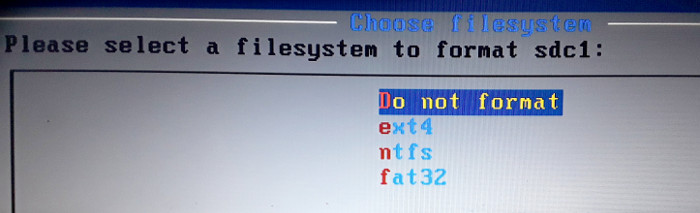
Поставим EFI GRUB2.
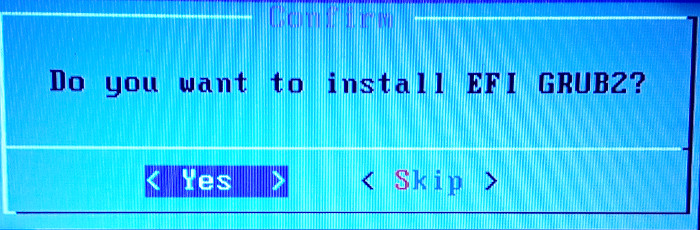
EFI GRUB2 поставим тоже на sdc1.
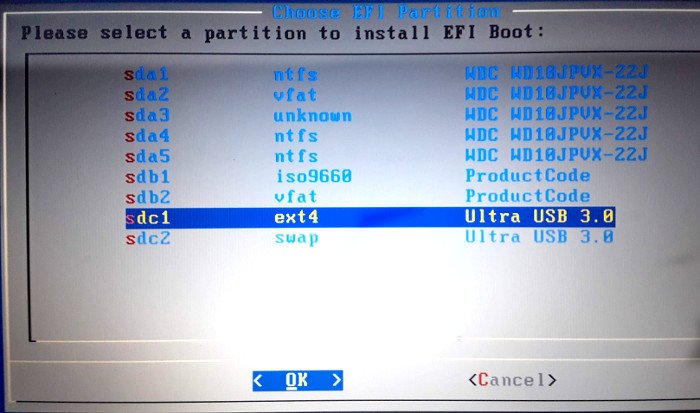
sdc1 мы форматировать опять не будем.
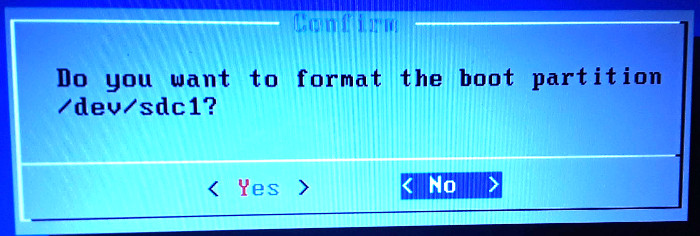
Ну и поставим просто GRUB на всякий случай, раз есть такая возможность.
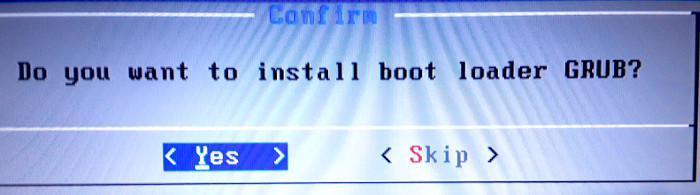
Теперь загрузимся в Лубунту, и найдем файл /efi/boot/grub.cfg.
Откроем его и найдем готовое энтри:
menuentry 'Phoenix OS' --class android-x86 {
search --set=root --file /efi/PhoenixOS/kernel
linux /efi/PhoenixOS/kernel quiet root=/dev/ram0 androidboot.hardware=android_x86 SRC=/PhoenixOS vga=788 i8042.nokbd=1
initrd /efi/PhoenixOS/initrd.img
}
Это энтри уже можно сразу впэйстивать в /boot/grub/grub.cfg, но мы пойдем более элегантным путем. Мы текст, который внутри скобок запихаем в Grub Customizer, прогу для редактирования GRUB’а. Откроем Grub Customizer, сделаем новое энтри «Phoenix OS», впэйстим текст и сохраним.
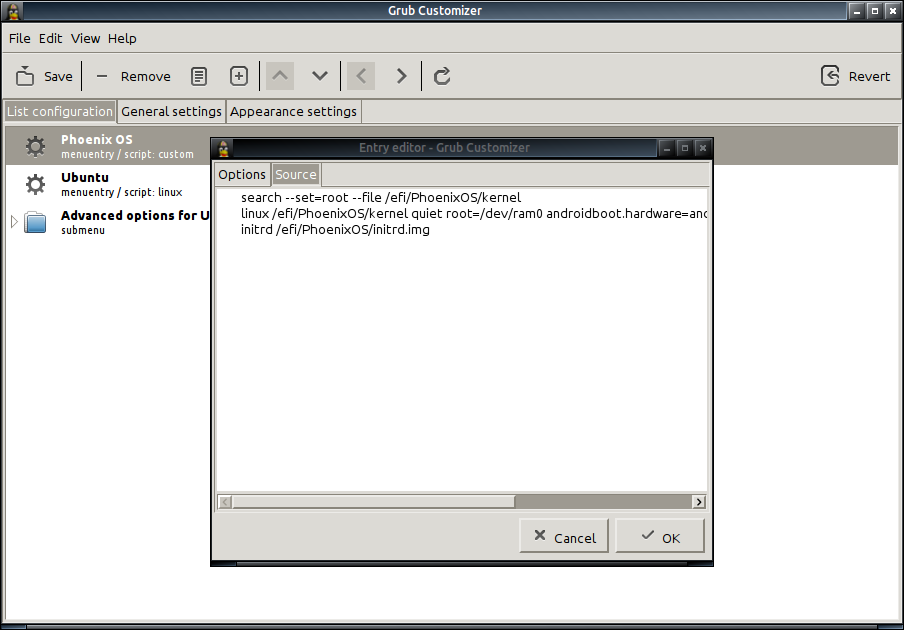
Как установить Grub Customizer или поставить Лубунту на флэшку, найдете на интернете. Я не хочу засорять мою историю ненужными деталями.
А теперь загрузим Феникс и сделаем шаги 2-4 из описания выше. И вуа ля. Так хорошо работает, быстро и четко. Одно наслаждение. Так не только Феникс ОС можно ставить, а любой андроид для ПиСи, даже сразу несколько. Они все подобные. Будет не дуал-бут, а мега-бут.
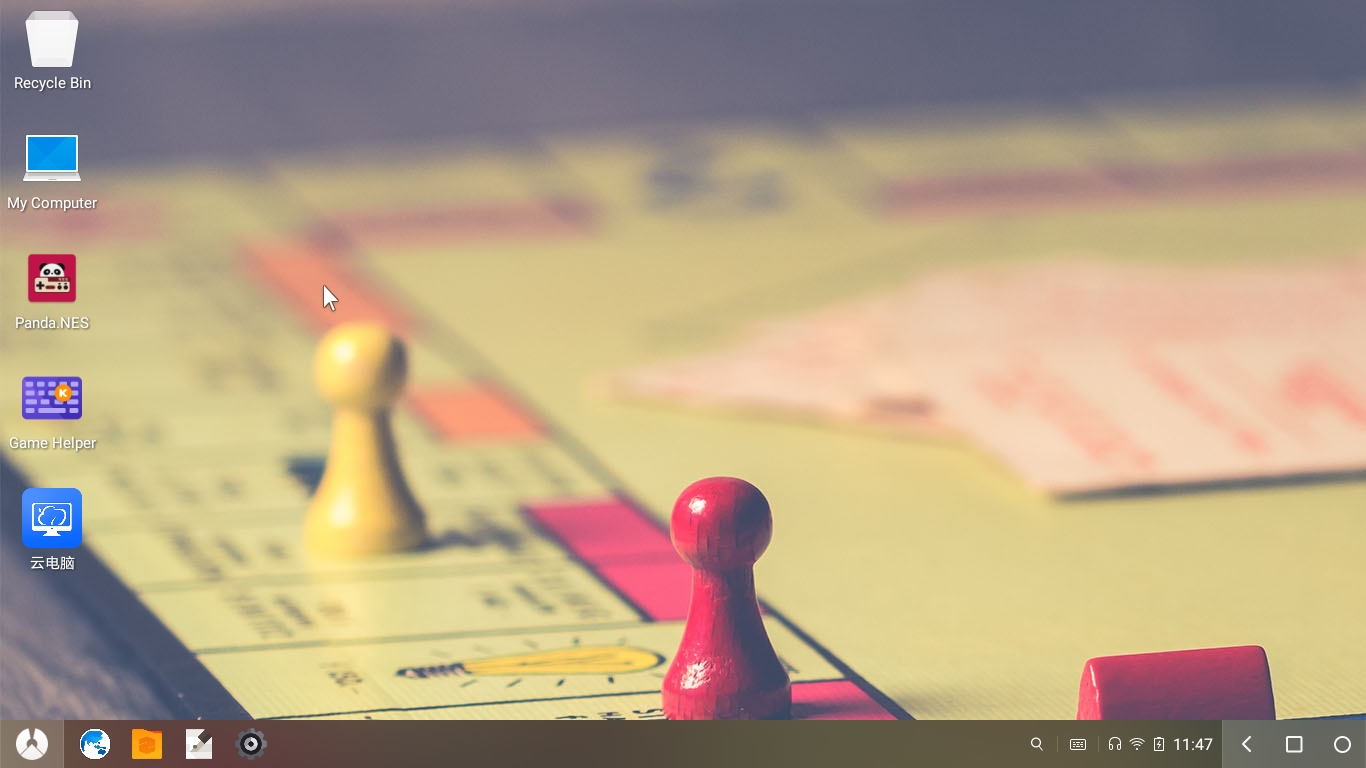
Фикс для внешнего монитора
У меня к компу подключен большой внешний монитор, а на нем изображение от Феникс ОС получается обрезанное типа такого:
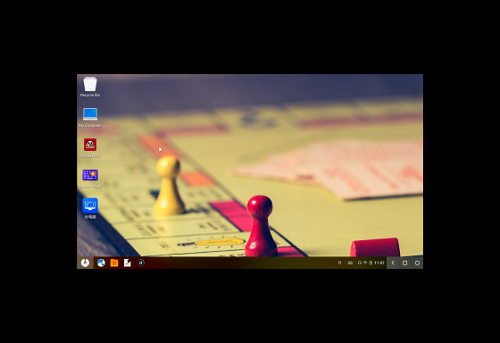
Чтоб исправить этот дефект, автоматическое энтри для GRUB’а надо подшаманить, чтоб оно выглядело так:
search --set=root --file /efi/PhoenixOS/kernel
linux /efi/PhoenixOS/kernel quiet root=/dev/ram0 androidboot.hardware=android_x86 SRC=/PhoenixOS vga=1024 video=eDP-1:d video=1920x1080 i8042.nokbd=1
initrd /efi/PhoenixOS/initrd.img
Значения для монитора можно найти при помощи проги Arandr или подобной.
Фонетическая раскладка клавиатуры
На Андроиде есть встроенная русская клавиатура с раскладкой ЙЦУКЕН, но лично я не умею на ней печатать. Я привык на Линуксе к ЯВЕРТЫ, и переучиваться не собираюсь. А на FoenixOS с клавиатурой проблемы, потому что виртуальная клавиатура и физическая клавиатура – это две разные клавиатуры. Если Swiftkey или Fleksy предлагают много раскладок и фонетическую в том числе, то они не работают с USB и Bluetooth. Там всегда вылазит ЙЦУКЕН. Но выход есть. Можно поставить апп External Keyboard Helper Pro, которая на лету видоизменяет значения клавиш, когда на выходе получается не то, что было на входе. Для русской клавиатуры там есть раскладка ЯЖЕРТЫ. Если в ней переделать некоторые клавиши, и получится полноценная ЯВЕРТЫ, как на моей Лубунту.
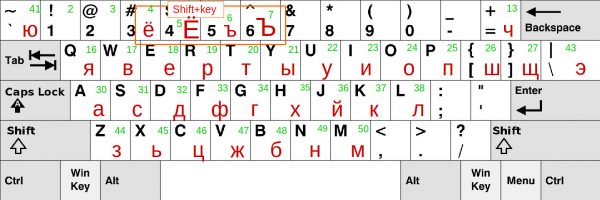
Фонетическая раскладка ЯВЕРТЫ
Ремапинг клавиш с ЯЖЕРТЫ на ЯВЕРТЫ по типу Линукс LXDE в External Keyboard Helper Pro
| Код клавиши |
Регистр |
Код Буквы |
Буква |
| 2 |
Shift |
0x0021 |
! |
| 3 |
Normal |
0x0032 |
2 |
| 3 |
Shift |
0x0040 |
@ |
| 4 |
Shift |
0x00eb |
ё |
| 5 |
Shift |
0x00cb |
Ё |
| 6 |
Shift |
0x044a |
ъ |
| 7 |
Shift |
0x042a |
Ъ |
| 13 |
Normal |
0x0447 |
ч |
| 13 |
Shift |
0x0427 |
Ч |
| 17 |
Normal |
0x0432 |
в |
| 17 |
Shift |
0x0412 |
В |
| 35 |
Normal |
0x0445 |
х |
| 35 |
Shift |
0x0425 |
Х |
| 45 |
Normal |
0x044c |
ь |
| 45 |
Shift |
0x042c |
Ь |
| 47 |
Normal |
0x0436 |
ж |
| 47 |
Shift |
0x0416 |
Ж |
External Keyboard Helper Pro стоит деньги. Однако External Keyboard Helper Demo бесплатная, но она время от времени печатает надпись «(DEMO VERSION!)». Если вы собираетесь ей пользоваться регулярно, то лучше купить Pro версию.
Значение клавиш для Bluetooth клавиатуры нa FireOS Tablet
| Код клавиши |
Регистр |
Код Буквы |
Буква |
| 2 |
Shift |
0x0021 |
! |
| 3 |
Normal |
0x0032 |
2 |
| 3 |
Shift |
0x0040 |
@ |
| 4 |
Shift |
0x00eb |
ё |
| 5 |
Shift |
0x00cb |
Ё |
| 6 |
Shift |
0x044a |
ъ |
| 7 |
Shift |
0x042a |
Ъ |
| 8 |
Shift |
0x044e |
ю
|
| 9 |
Shift |
0x042e |
Ю
|
| 13 |
Normal |
0x0447 |
ч |
| 13 |
Shift |
0x0427 |
Ч |
| 17 |
Normal |
0x0432 |
в |
| 17 |
Shift |
0x0412 |
В |
| 35 |
Normal |
0x0445 |
х |
| 35 |
Shift |
0x0425 |
Х |
| 41 |
Normal |
empty |
` |
| 41 |
Shift |
empty |
~ |
| 45 |
Normal |
0x044c |
ь |
| 45 |
Shift |
0x042c |
Ь |
| 47 |
Normal |
0x0436 |
ж |
| 47 |
Shift |
0x0416 |
Ж |
Для русского языка еще можно установить системный проверяльщик орфографии LanguageTool proofreader (Softcatalà) хотя и родной андроидный спеллчекер вполне годится. Это на любителя. А также есть удобный блокнот Spell Checker (XPN Inc), который проверят правописание на многих языках включая русский. Очень удобная вещь. Не надо каждый раз лазить в настройки, чтоб переключить язык спеллчекера. Бывает, пишешь одну и ту же заметку сразу на нескольких языках, и для каждого языка перенастраиваться замучаешься.