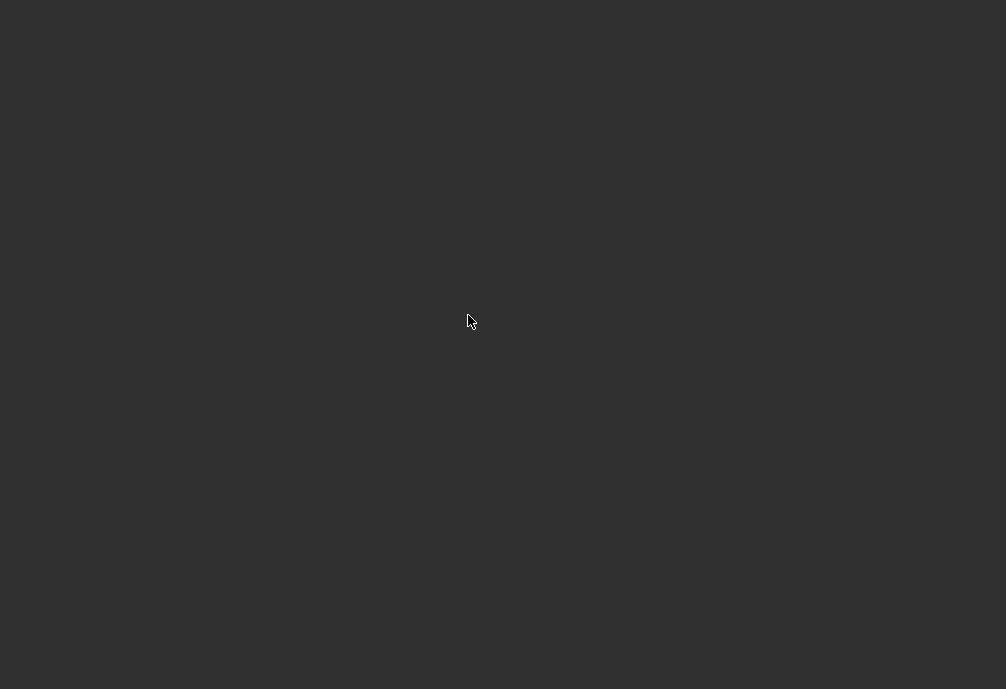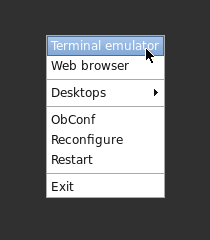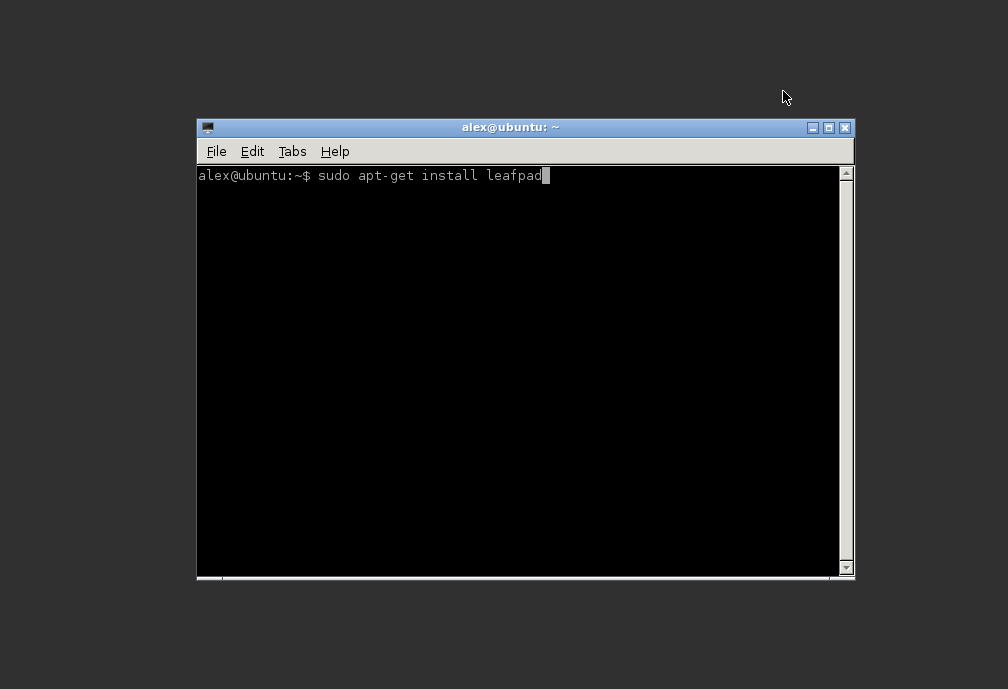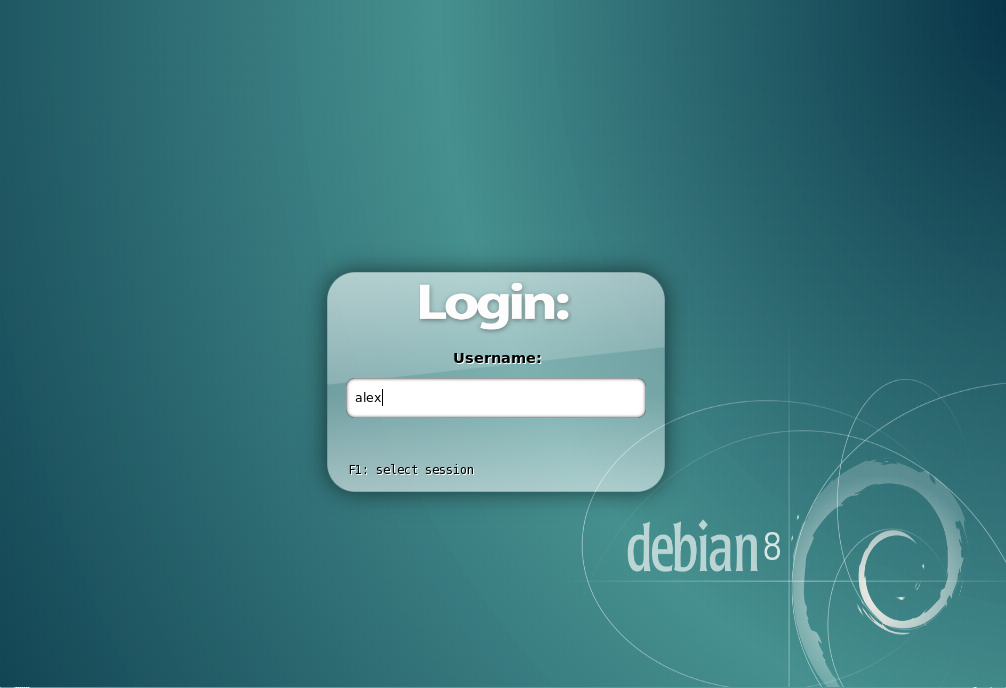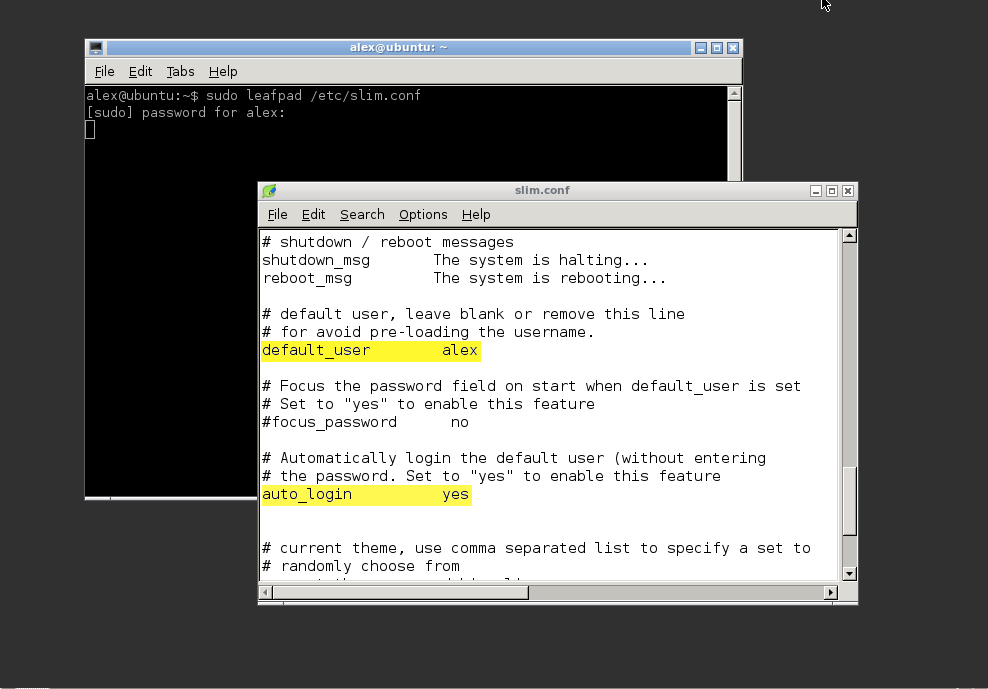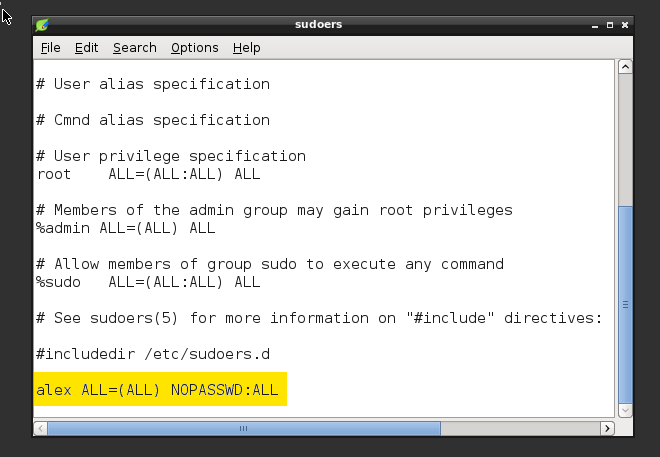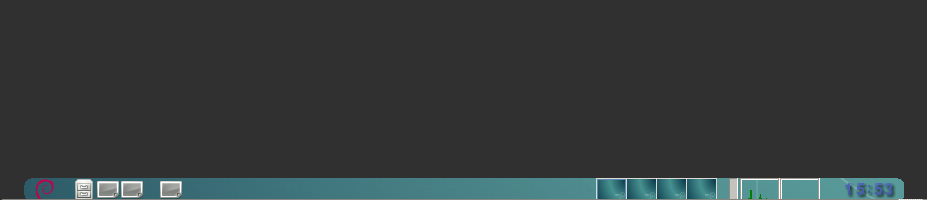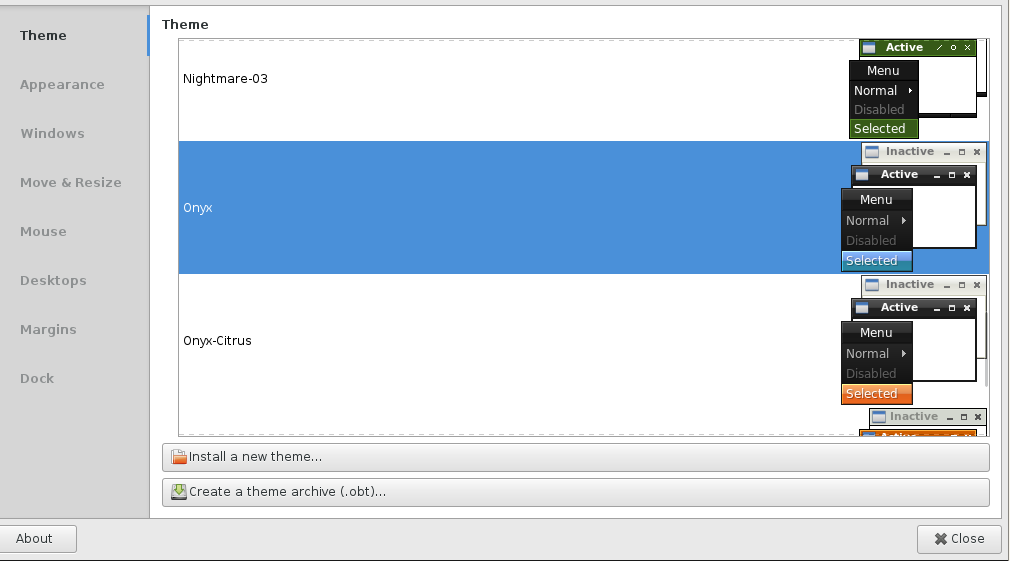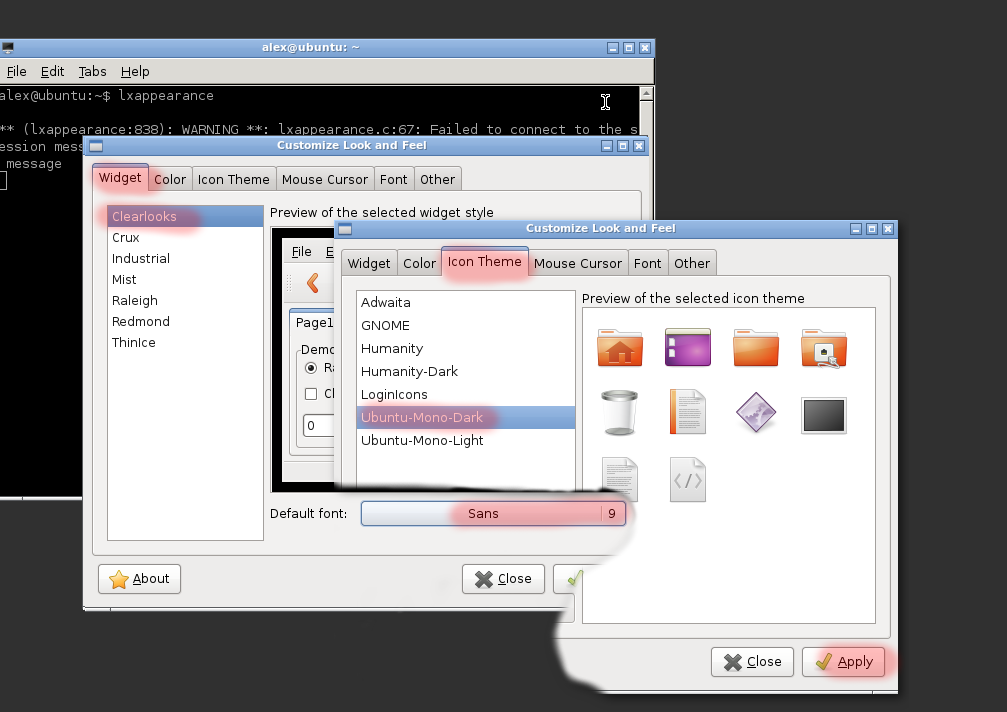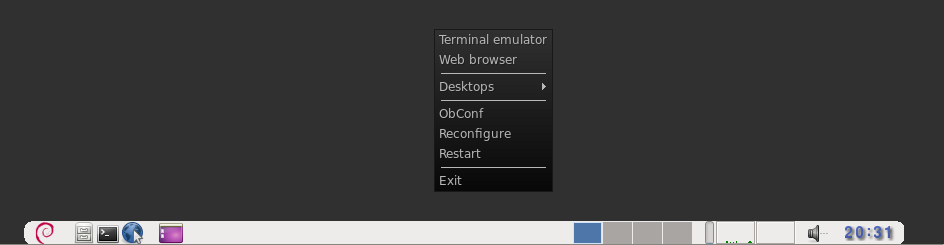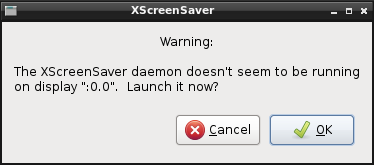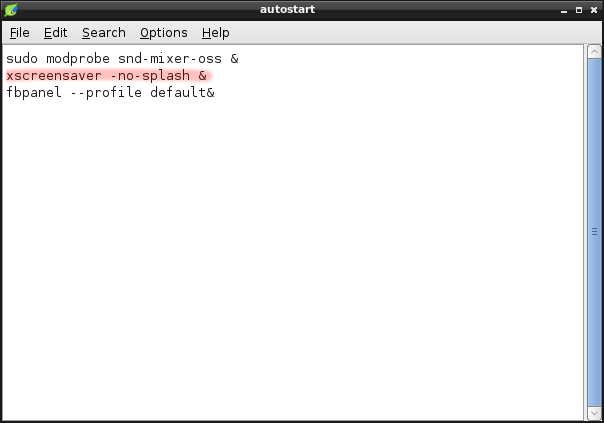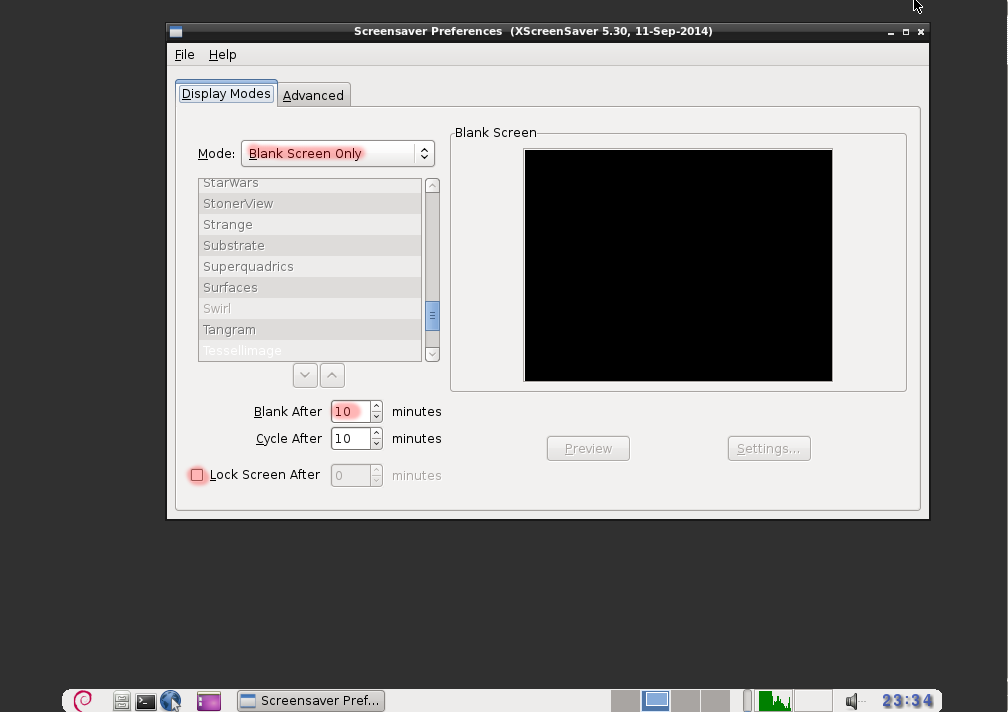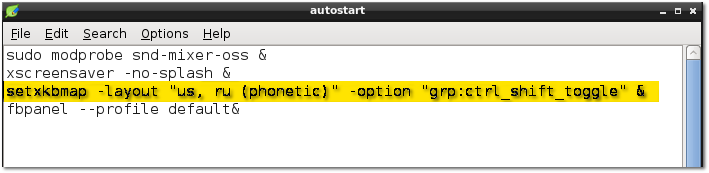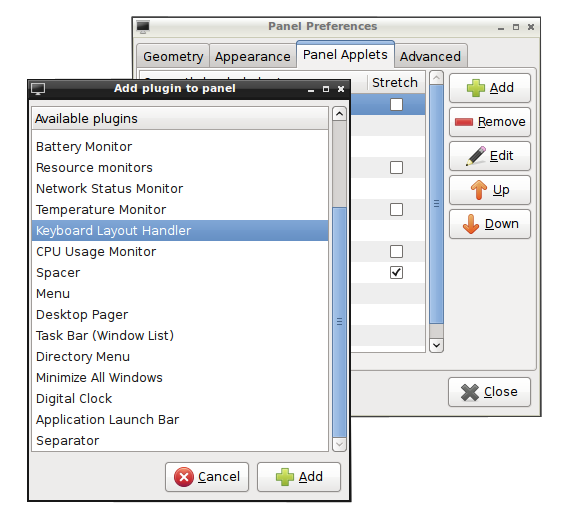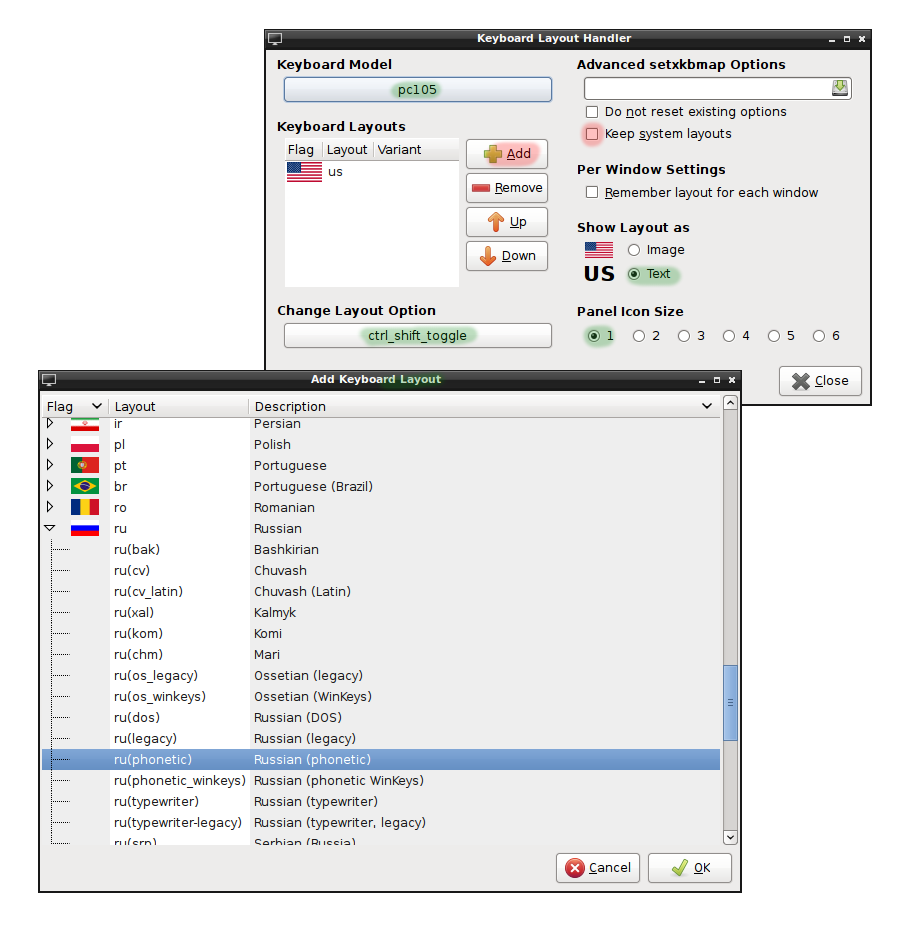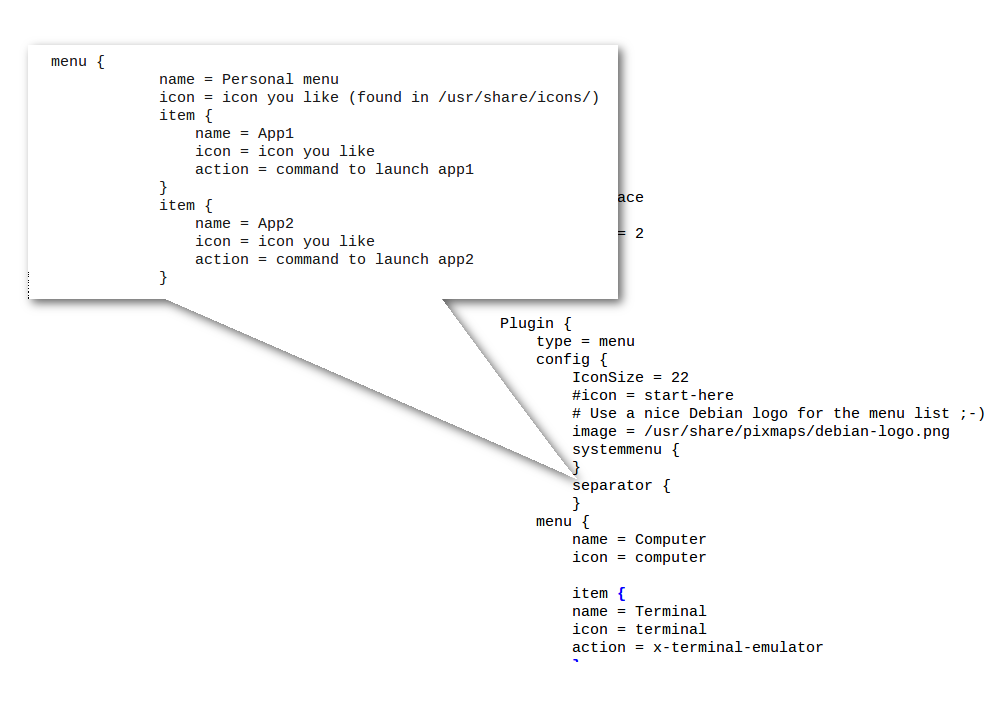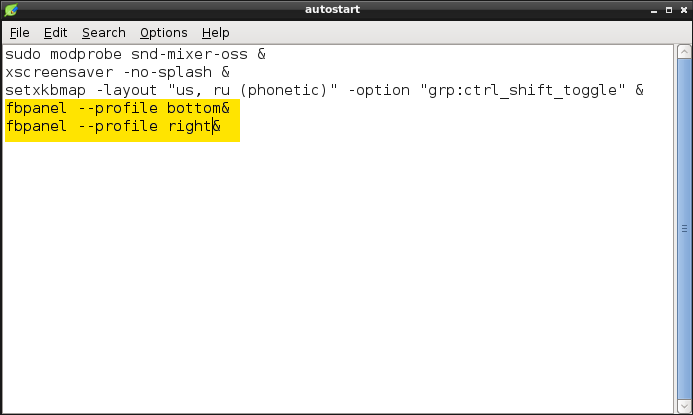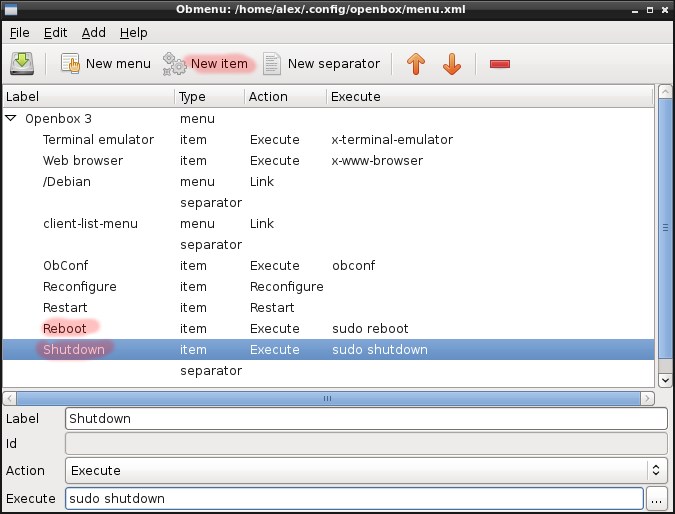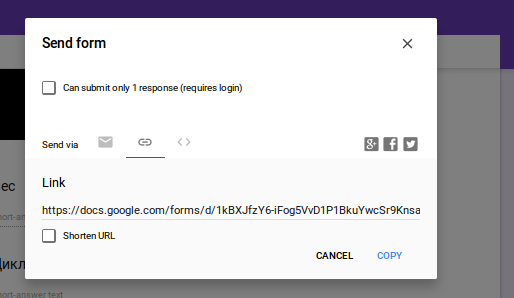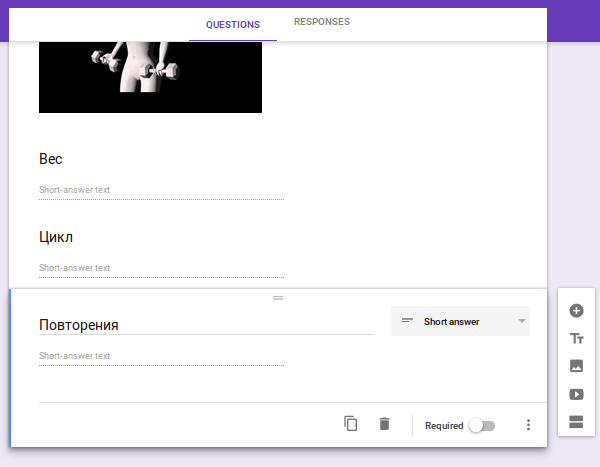Оконный менеджер
Первым делом устанавливаем дисплей сервер Xorg.
sudo apt-get update sudo apt-get install xorg
Затем устанавливаем оконный менеджер Openbox.
На Линуксе много всяких оконных менеджеров, но Опенбокс – самый продвинутый и ходовой на текущий момент, быстрый и без идотских наворотов.
sudo apt-get install openbox obmenu
В консоли пишем
startx
и нажимаем “Enter”.
Мы получили серый фон и курсор мышки. Если теперь кликнем по экрану правой кнопкой мыши, то получим меню, в котором мало еще что присутствует, кроме одной важной детали на текущий момент – эмулятор терминалa.
Кликаем на Terminal emulator и получаем xterm, куда вводим команду на установку дополнительных компонентов для нашей инсталляции:
sudo apt-get install lxterminal lxappearance slim policykit-desktop-privileges xscreensaver
Также устанавливаем текстовый редактор:
sudo apt-get install leafpad
Автоматический логин
Если мы сейчас перелогинимся, то попадем уже не в черную консоль, а в Slim логин менеджер. Чтоб не вводить пароль каждый раз, можно логин сделать автоматическим.
В терминале печатаем:
sudo leafpad /etc/slim.conf
И меняем строчки:
#default_user simone
на
default_user alex
“alex” – это мой логин, у вас другой должен быть естественно.
и
#auto_login no
на
auto_login yes
Сохраняем, закрываем.
Restart, чтоб изменения возымели действие.
sudo reboot
Десктоп панель
Теперь нам надо установить десктоп панель или таскбар, как ее еще называют. Там кнопки с меню, окнами, тасктрэй и тд.
Здесь популярны две на выбор: LXpanel от LXDE десктопа и Fbpanel
sudo apt-get install lxpanel
или
sudo apt-get install fbpanel
Делаем автостарт для панели. В терминале вводим:
mkdir .config/openbox leafpad .config/openbox/autostart
В открытом файле печатаем:
lxpanel &
Для Fbpanel необходимо, чтоб был загружен модуль кернела snd-mixer-oss. Можно в терминале вводить каждый раз команду:
sudo modbrobe snd-mixer-oss
а можно и проще сделать. Мы эту команду запишем в .config/openbox/autostart:
sudo modprobe snd-mixer-oss & fbpanel --profile default &
Но чтоб оно сработало, нам нужен беспарольный доступ к sudo.
В терминале печатаем:
sudo leafpad /etc/sudoers
В открытом файле в самом конце добавляем:
alex ALL=(ALL) NOPASSWD:ALL
“alex” – это мой логин, у вас другой.
Перезагружаемся.
sudo reboot
Default профиль можно заменить потом на персональный. Вообще можно сразу 4 панели запускать – с каждой стороны окна.
Мы получили панель десктопа пока еще без значков. Потому что у нас еще никакая десктоп тема не установлена.
Темы, иконки, внешний вид
Клик правой кнопкой мыши на сером фоне > ObConf > Onyx
В терминале вводим команду:
lxappearance
Перелогиниваемся
Скринсэйвер
Идем Menu > Settings > Screensaver
Если скринсэйвер даст предупреждение “Демон не функционирует на дисплее 0…”
Открываем опять autostart
leafpad .config/openbox/autostart
И добавляем туда
xscreensaver -no-splash &
Перелогиниваемся.
Открываем скринсэйвер.
Мне нравится, когда черный экран и когда не надо каждый раз перелогиниваться.
Раскладка клавиатуры
Добавим в автостарт команду:
setxkbmap -layout "us,ru (phonetic)" -option "grp:ctrl_shift_toggle" &
leafpad .config/openbox/autostart
Мне нравится фонетическая раскладка (phonetic). Это когда, если я, например, нажимаю английскую N, печатается русская Н. Раскладка переключается клавишами Ctrl+Shift. Для других вариантов раскладки клавиатуры и комбинаций клавиш переключения раскладки смотрите:
man xkeyboard-config
На LXpanel однако есть специальный виджет.
Кликните правой кнопкой мыши на где-нибудь пустом месте lxpanel и в появившемся меню кликните на Add / Remove Panel Items” > Add > Keyboard Layout Handler.
Появится значок:
Кликните правой кнопкой мыши на этом значке > “Keyboard Layout Handler” Settings > уберите галочку с Keep system layout > Add > Ru
(phonetic)
Тут же можно выбрать модель клавиатуры, клавиши переключения раскладки, вид иконки – текст или картинка, а также ее размер.
Конфигурация десктоп панели
LXpanel
Для LXpanel вся конфигурации осуществляется в меню “Panel Settings”, если кликнуть по панели правой кнопкой мыши. Если одной пнели мало, можно добавить еще одну или несколько – “Create New Panel”.
Для LXPanel я б посоветовал меню эдитор LXmed.
Скачайте: lxmed-20120515.tar.gz
И установите Java.
Fbpanel
Как я уже сказал, можно запускать сразу несколько фбпанелей. Мы сделаем две персональные: нижнюю и правую. Нижняя панель будет стандартная, а
правой будут только программные лончеры.
touch .config/fbpanel/bottom touch .config/fbpanel/right
Копирумем отсюда.
Если для кнопок используются системные иконки в папке /usr/share/icons, то пишем только название:
button {
icon = leafpad
tooltip = Editor
action = leafpad
А если отдельные картинки, то вместо icon, ставим image и полный к путь к нему:
button {
image = /usr/share/pixmaps/debian-logo.png
tooltip = Terminal
action = x-terminal-emulator
Персональное меню для нижней панели
Скопируй:
menu {
name = Personal menu
icon = icon you like (found in /usr/share/icons/Azenis)
item {
name = App1
icon = icon you like
action = command to launch app1
}
item {
name = App2
icon = icon you like
action = command to launch app2
}
Вставь между скобкой и сепаратором
Plugin {
type = menu
config {
IconSize = 22
#icon = start-here
# Use a nice Debian logo for the menu list ;-)
image = /usr/share/pixmaps/debian-logo.png
systemmenu {
}
<<<< paste here <<<<<
separator {
Также я заменил цифровые часы на текстовые:
type = tclock #type = dclock
tclock – текстовые часы
dclock – дигитальные часы
А для правого меню включил функцию авто-спрятывания:
autohide = true
Возможные параметры и опции можно посмотреть в default меню.
Теперь добавляем наши панели в автостарт:
leafpad .config/openbox/autostart
Reboot, Shutdown, Suspend, Hibernate
Устанавливаем софт:
sudo apt-get install pm-utils
В терминале печатаем:
obmenu
Добавляем новые новые пункты меню: New Item
Label: obmenu Action: Execute Execute: obmenu
Label: Reboot Action: Execute Execute: sudo reboot
Label: Suspend Action: Execute Execute: sudo pm-suspend
Label: Hibernate Action: Execute Execute: sudo pm-hibernate
Label: Shutdown Action: Execute Execute: sudo poweroff
New Separator, arrows up & down
Save, close.
Теперь можно устанавить файловый менеджер.
Wi-Fi
Оба WICD и Гном Нетуорк Менеджер работают хорошо. Последний смотрится элегантнее, правда.
sudo apt-get install wicd wicd-gtk
или
sudo apt-get install network-manager-gnome
Во время установки WICD появится диалог:
Users to add to the netdev
Пробелом в скобках поставьте галочку:
[*] alex
Enter
Если WICD-GTK потом скажет: “No wireless networks found.”
Установи следующие пакеты:
sudo apt-get install linux-headers-generic sudo apt-get install --reinstall bcmwl-kernel-source
У Гном Нетуорк Менеджера в апплете проводная связь может оказаться серой и неактивной. Чтоб она заработала, надо создать коннекшн: кликни правой кнопкой мыши на апплете в системном трее > Edit Connections > Add > Ethernet. В поле Device MAC Address нажмите на кнопку дропдаун меню, адрес там уже сидит. Потом надо будет перезагрузиться.
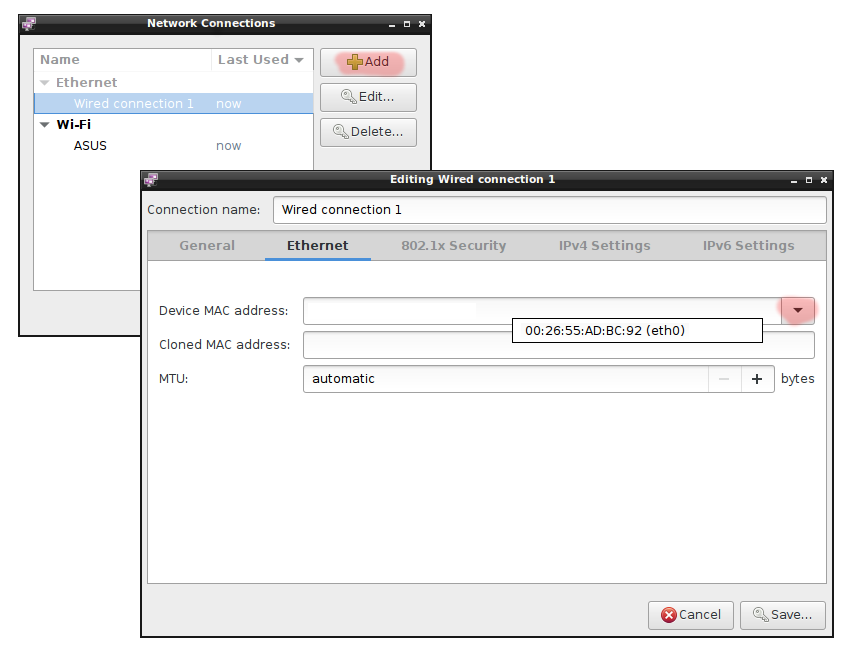
Фонты Майкрософт
sudo apt-get install ttf-mscorefonts-installer
Java
Джаву лучше ставить после установки браузера, потому что плагин.
sudo apt-get install software-properties-common sudo add-apt-repository ppa:webupd8team/java sudo apt-get update sudo apt-get install oracle-java8-installer oracle-java8-set-default
Имейл
Мне нравится Claws Mail.
sudo apt-get install claws-mail claws-mail-fancy-plugin claws-mail-pdf-viewer
Аудио
Пульс Аудио Вольюм Контрол
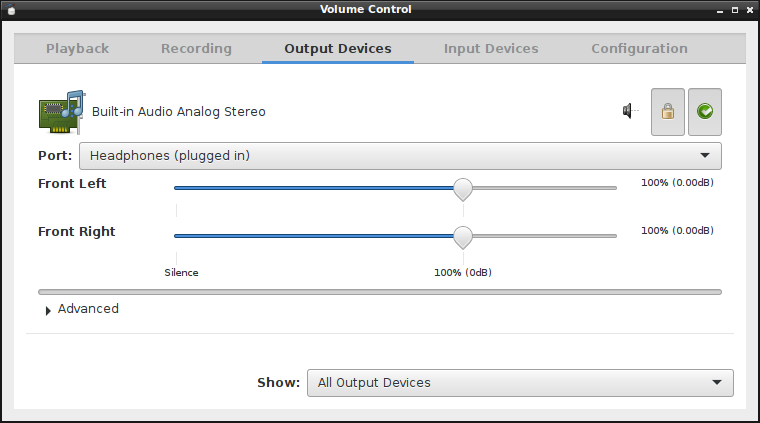
sudo apt-get install pavucontrol
Иногда после перезагрузки слайдер звука всегда передвинут на ноль в апплете системного трэя. Поставь его в среднее положение и зафиксируй командой:
sudo apt-get install alsa-utils sudo alsactl store
Аудасити, Аудасиоус и ВЛС
sudo apt-get install audacity audacious vlc
Опен Оффис
Вы можете установить Либре Оффис из репозиторий, но мне больше нравится оригинальный Апач Опен Оффис.
Скачай с их сайта тарбол для 32 или 64-битной системы, разархивируй.
Потом в терминале сделай:
cd en_US/DEBS sudo dpkg -i *.deb cd en_US/DEBS/desktop-integration sudo dpkg -i *.deb
Запусти:
soffice
PDF ридер

Вы можете установить evince и xpdf
sudo apt-get install evince sudo apt-get install xpdf
Адобе Ридер удобнее для печатания документов
sudo add-apt-repository "deb https://archive.canonical.com/ raring partner" sudo apt-get update sudo apt-get install acroread
На 64-битной системе потребуется 32-битная обертка, потому что на Линуксе Адобе Ридер идет в 32-битном формате.
32-bit Wrap
sudo apt-get install libgtk2.0-0:i386 libnss3-1d:i386 libnspr4-0d:i386 lib32nss-mdns* libxml2:i386 libxslt1.1:i386 libstdc++6:i386
Если вы хотите Акрорид главным PDF ридером по умолчанию, издайте команду:
mimeopen -d *.pdf sudo update-alternatives --config x-session-manager
Принтер
Устанавливаем CUPS сервер и gutenprint драйверы:
sudo apt-get install cups printer-driver-gutenprint
Подсоедини принтер с USB разъему, включи и в браузере открой
https://localhost:631
Потом пойди: Administration > Printers > Add Printer
Введи логин и пароль:
Username: alex Password: copcar
Add Printer page, printer is detected
Local Printers: Canon XXX series (Canon XXX series)
Check. Continue
Give a name. Select the driver.
Add printer button
Set default options
Administartion combobox > Set as Server default.
У меня принтер Canon Pixma MP240. Для него есть родные японские драйверы. Чтоб они работали на 64-битной Убунту, надо сначала установить 32-битную обертку, а потом установить пакеты командой:
sudo dpkg -i *.deb
Если какой пакет полностью не установится, делай
sudo apt-get install -f
а потом опять
sudo dpkg -i *.deb
Geany текстовый редактор
Гини – сам по себе неплохой текстовый редактор. Что мне больше всего нравится в нем это то, что к нему можно приделать русский спеллчекер.
sudo apt-get install aspell aspell-en aspell-ru sudo apt-get install geany geany-plugin-spellcheck
Tools > Plugin Manager > Spell Check
CD/DVD бёрнер и ISO маунтер
Можно установить бёрнер xfburn, но он с багами.
Лучше Бразеро и Фуриусмаунт
sudo apt-get install brasero furiusisomount
LAMP сервер
Иногда полезно иметь домашний вэб-сервер или контент менеджмент систем как WordPress или DokuWiki. Для этого надо установить LAMP сервер, который включает в себя Linux, Apache, MySQL, PHP.
sudo apt-get update sudo apt-get install lamp-server^
Проверяем:
sudo /etc/init.d/apache2 restart
php -r 'echo "\n\nYour PHP installation is working fine.\n\n\n";'
Python и QT
sudo apt-get install python-qt4 qt4-qtconfig python-pyqtgraph
QT Дезайнер для программеров:
sudo apt-get install qt4-designer
В терминале издайте команду:
qtconfig
Поставьте тему Пластик: Appearance > Plastique
Я написал несколько программ на PyQT.
Экранные часы с будильником
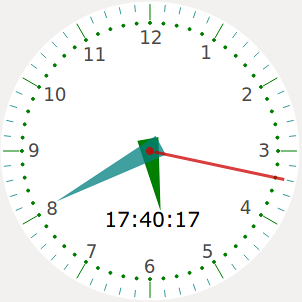
Аутлайнер для хранения записей в TXT формате
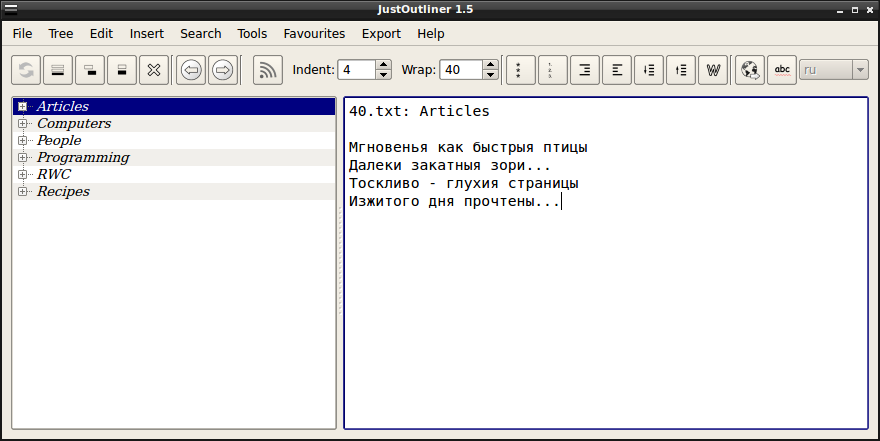
Программный лончер
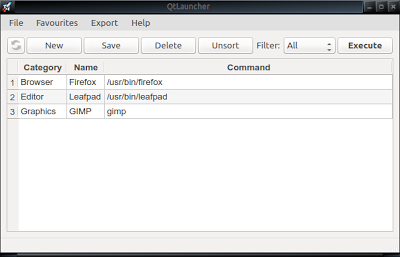
Колорпикер
![]()
Скрот франтэнд для скриншотов
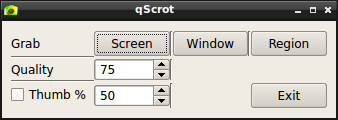
Пиксельная экранная линейка
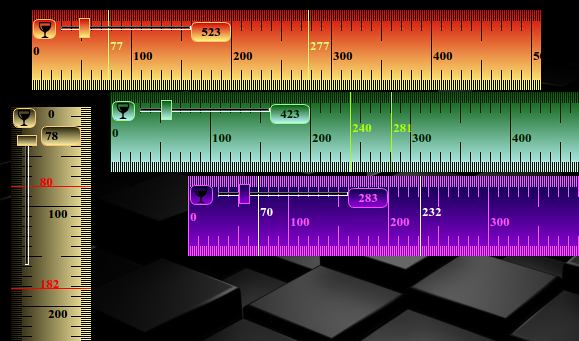
Скачать их можно тут.
Любимые программы
Для Ubuntu 14.04 и 15.10
| atool | Консольный архиватор |
| baobab | Диск спэйс аналайзер |
| blender | 3Д графика |
| brasero | CD/DVD бёрнер |
| chromium | Вэб браузер как Гугл Хром, только попроще |
| dayplanner | менеджер распорядка дня |
| filezilla | FTP юзер агент |
| galculator | калькулятор |
| GIMP | Растровый графический редактор |
| gmapcatcher | гугл карты |
| gnucash | для ведения финансов |
| goldendict | Словарь. Для него хорошо идет пиратская OALD8 for Lingvo |
| gpicview | смотреть картинки |
| komposer | HTML редактор |
| marlin | файл менеджер |
| nitrotask | таск менеджер |
| pdfsam | PDF манипулятор |
| phatch | батч имидж процессор |
| regexxer | поисковик текста в файлах |
| textadept | текстовый редактор |
| transmission | бит торрент агент |
| unison | бэкап |
| xfe | файл менеджер |